3ds max是一款高品质的三维软件,它集模型制作和渲染与一身,有着令人不可思议的表现效果,被广泛应用于三维世界的方方面面。这一讲我们主要学习以下内容:
3ds max&Vray软件介绍
3ds max环境设置
摄像机与摄像机视图
3ds max文件基本操作
有关“三维效果表现的意义”、“三维效果表现的方法与流程”以及“3ds max三维效果表现中常用建模方法”等相关内容,请参阅人民邮电出版社出版的《边用边学3ds max&Vray效果图表现方法与技巧》一书的详细讲解
第1节 3ds max&Vray软件介绍
3ds max是Autodesk公司研制开发的一款三维软件,早已被广泛应用于电脑三维设计的各个领域。随着版本的不断升级,其功能更加完善,操作更加便捷,界面更具人性化。当成功安装3ds max软件后,双击桌面上的 图标,或执行桌面任务栏中的【开始】/【程序】/【Autodesk】/【Autodesk 3ds max 9 32位】选项,即可启动该软件,进入其工作界面,如图所示。
图标,或执行桌面任务栏中的【开始】/【程序】/【Autodesk】/【Autodesk 3ds max 9 32位】选项,即可启动该软件,进入其工作界面,如图所示。

系统界面
3ds max操作界面主要包括:菜单栏、主工具栏、动力学工具栏、信息区与状态栏、命令面板、视图控制区、动画控制区和视图区等部分,下面对其进行一一讲解。
菜单栏
菜单栏位于标题栏的下方,菜单栏提供了多个菜单命令,用于执行创建、修改等各种操作,但在实际操作中,由于其人性化的界面设计,将各种创建和编辑命令都放在了命令面板中,一般情况下,菜单栏不常使用。
主工具栏
主工具栏位于菜单栏的下方,放置了3ds max各种操作工具,例如移动、旋转、缩放、镜像等操作工具。由于设计的原因,界面中只显示主工具栏的部分工具按钮。将光标放在主工具栏空白位置,光标显示小推手图标,此时按住鼠标左右拖曳,可以将主工具拉左右滑动,以显示其他工具按钮,如图所示。


主工具栏
提示:执行菜单栏【自定义】/【显示】/【显示主工具栏】或【显示浮动工具栏】命令,可以打开或关闭主工具栏以及浮动工具栏。
动力学工具栏
默认情况下,动力学工具栏位于界面左边,该工具栏提供了用于创建动力学属性对象的各种工具,主要用于三维动画设计中。
命令面板
命令面板位于界面右边,是软件的核心部分,对象的创建、编辑、场景灯光的设置等都需要在该面板进行。命令面板包括: “创建”面板、
“创建”面板、 “修改”面板、
“修改”面板、 “层次”面板、
“层次”面板、 “运动”面板、
“运动”面板、 “显示”面板和
“显示”面板和 “工具”面板,单击相关按钮即可进入其设置面板,如图所示。
“工具”面板,单击相关按钮即可进入其设置面板,如图所示。
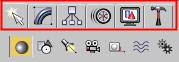
命名面板
视图区
视图区位于界面中心位置,是用户创建对象的区域,默认情况下,系统有4个视图,分别是“顶”视图、“前”视图、“左”视图和“透视图”,用户可以在任意一个视图创建对象,然后在其他视图观察和调整对象,如图所示。

视图区
另外,还可以在各视图之间进行切换。将光标移动到视图名称位置,单击鼠标右键,在弹出的右键菜单有一组用于视图切换的命令,执行相关命令即可在各视图之间进行切换,方便对场景进行操作,如图所示。
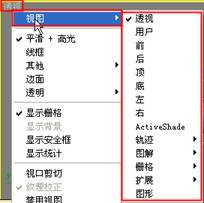
视图切换命令
提示:用户也可以设置自己的视图区。执行菜单栏【自定义】/【视口配置】命令打开【视口配置】对话框,进入“布局”选项卡,选择一个满意的视口然后确认即可。
视图控制区
视图控制区位于界面右下角位置,用于对视图进行各种控制,例如缩放视图、最大化显示视图、调整视图等,如图所示。

视图控制区
提示:按钮右下角带有小三角,表示该按钮下隐藏有其他工具,按住该按钮不松手即可显示其他工具。
 “缩放”:激活该按钮,可以在任意视图拖曳缩放视图,向上推动放大视图,向下拖曳缩小视图。
“缩放”:激活该按钮,可以在任意视图拖曳缩放视图,向上推动放大视图,向下拖曳缩小视图。
 “缩放所有视图”:激活该按钮,在任意视图拖曳,可以缩放所有视图,向上推动放大视图,向下拖曳缩小视图。
“缩放所有视图”:激活该按钮,在任意视图拖曳,可以缩放所有视图,向上推动放大视图,向下拖曳缩小视图。
 “最大化显示所有对象”:单击该按钮,将最大化显示当前视图中被选择的对象。
“最大化显示所有对象”:单击该按钮,将最大化显示当前视图中被选择的对象。
 “最大化显示”:单击该按钮,将最大化显示当前视图中所有对象。
“最大化显示”:单击该按钮,将最大化显示当前视图中所有对象。
 “所有视图最大化显示选定对象”:单击该按钮,最大化显示所有视图中选定的对象。
“所有视图最大化显示选定对象”:单击该按钮,最大化显示所有视图中选定的对象。
 “所有视图最大化显示对象”:单击该按钮,最大化显示所有视图中所有对象。
“所有视图最大化显示对象”:单击该按钮,最大化显示所有视图中所有对象。
 “缩放区域”:当前视图是除透视图之外的其他视图时,才显示该按钮,激活该按钮,在视图拖曳框选对象局部,释放鼠标可以对局部进行放大。
“缩放区域”:当前视图是除透视图之外的其他视图时,才显示该按钮,激活该按钮,在视图拖曳框选对象局部,释放鼠标可以对局部进行放大。
 “视野”:当前视图是透视图时,激活该按钮,在透视图调整视图大小,向上推动调整视口中可见的场景数量和透视张角量,更改视野的效果与更改摄像机上的镜头类似:视野越大,就可以看到更多的场景,而透视会扭曲,这与使用广角镜头相似;视野越小,看到的场景就越少,而透视会展平,这与使用长焦镜头类似。
“视野”:当前视图是透视图时,激活该按钮,在透视图调整视图大小,向上推动调整视口中可见的场景数量和透视张角量,更改视野的效果与更改摄像机上的镜头类似:视野越大,就可以看到更多的场景,而透视会扭曲,这与使用广角镜头相似;视野越小,看到的场景就越少,而透视会展平,这与使用长焦镜头类似。
 “平移”:激活该按钮,在当前视图平移视图。
“平移”:激活该按钮,在当前视图平移视图。
 “弧形旋转”:激活该按钮,在透视图出现一个弧形旋转图标,将光标移动到弧形旋转图标的左右两个方框上左右拖曳鼠标,可以对视图进行左右旋转,如图(左图)所示,将光标移动到上下两个方框上上下拖曳,可上下旋转视图,如图(右图)所示。
“弧形旋转”:激活该按钮,在透视图出现一个弧形旋转图标,将光标移动到弧形旋转图标的左右两个方框上左右拖曳鼠标,可以对视图进行左右旋转,如图(左图)所示,将光标移动到上下两个方框上上下拖曳,可上下旋转视图,如图(右图)所示。


弧形旋转
 “弧形旋转选定对象”:与弧形旋转相同,激活该按钮,在视图中出现旋转图标,左右或上下拖曳鼠标,可围绕选定对象旋转透视图。
“弧形旋转选定对象”:与弧形旋转相同,激活该按钮,在视图中出现旋转图标,左右或上下拖曳鼠标,可围绕选定对象旋转透视图。
 “弧形旋转子对象”:与弧形旋转相同,激活该按钮,在视图中出现旋转图标,左右或上下拖曳鼠标,可围绕子对象旋转透视图。
“弧形旋转子对象”:与弧形旋转相同,激活该按钮,在视图中出现旋转图标,左右或上下拖曳鼠标,可围绕子对象旋转透视图。
 “最大化视口切换”:单击该按钮,最大化显示当前视图。
“最大化视口切换”:单击该按钮,最大化显示当前视图。
动画控制区
动画控制区位于视图区下方,该部分包括“时间滑块”、“轨迹栏”和“动画播放控制”等部分,主要用于设置动画关键点以及预览动画等,如图所示。

动画控制区
信息区与状态栏
信息区与状态栏位于“轨迹栏”下方,如图所示。信息区与状态栏用于显示操作信息和状态,例如移动、旋转、缩放对象时,该区域将显示操作参数,也可以在该区域设置参数对对象进行操作,例如激活移动工具,选择场景中的对象,然后在该状态栏中的X输入框输入30并确认,此时选择对象将沿X轴移动30各绘图单位,

信息区与状态栏
第2节 3ds max环境设置
3ds max环境设置主要包括:捕捉设置、单位设置、以及渲染环境设置三部分,这些设置对三维效果表现非常重要。
这一节主要学习3ds max环境设置知识。
捕捉和角度设置
使用捕捉可以在创建、移动、旋转和缩放对象时进行控制,使它们可以在对象或子对象的创建和变换期间捕捉到现有几何体的特定部分。设置捕捉后,可以指定将要捕捉的部分几何体。例如,当设置“端点”捕捉后,创建和变换捕捉到现有几何体的端点;当设置“中点”或“边”捕捉后,创建和变换捕捉到现有几何体的中点或边,如图所示。

捕捉端点、中点和边
提示:可以选择任何组合以提供多个捕捉点。如果同时设置“顶点”和“中点”捕捉,则在顶点和中点同时发生捕捉。
1. 捕捉设置
将光标移动到主工具栏的 “捕捉开关”或
“捕捉开关”或 “角度捕捉切换”按钮上单击右键,打开【栅格和捕捉设置】对话框,进入“捕捉”选项卡设置捕捉,如图所示。
“角度捕捉切换”按钮上单击右键,打开【栅格和捕捉设置】对话框,进入“捕捉”选项卡设置捕捉,如图所示。
在“捕捉”选项卡,勾选所要捕捉的内容选项即可激活该捕捉。例如由于篇幅所限,下面只对常用捕捉进行讲解。
“栅格点”:勾选该选项,光标自动捕捉视图的栅格点。
“顶点”:勾选该选项,捕获对象顶点,例如线的顶点,多边形的顶点等。
“端点”:勾选该选项,捕捉对象的端点。
“中点”:勾选该选项,捕捉对象的中点。
需要说明的是,激活相关捕捉后,同时要激活主工具栏中的相关捕捉按钮,例如在进行“栅格点”捕捉时,除了勾选“栅格点”选项之外,还需要激活主工具栏中的 “捕捉开关”按钮,这样捕捉才能起作用。
“捕捉开关”按钮,这样捕捉才能起作用。
2. 角度设置
角度设置对精确旋转对象至关重要,当设置角度后,在旋转对象时,系统将依照用户设置的角度旋转对象。进入“选项”选项卡,该选项卡除了设置角度外,还可以设置捕捉强度等,如图所示。


【栅格和捕捉设置】对话框 设置角度捕捉
在“角度”选项设置一个角度值,关闭该对话框即可,需要说明的是,要使用设置的角度,同样需要激活主工具栏中的 “角度捕捉切换”按钮,否则,角度捕捉无效。
“角度捕捉切换”按钮,否则,角度捕捉无效。
系统单位设置
单位是连接 3dsmax 三维世界与物理世界的关键。当更改显示单位时,3dsmax 显示以用户方便的新单位进行的测量,所有尺寸以新单位显示。
执行菜单栏【自定义】/【单位设置】命令,打开【单位设置】对话框,如图所示。
“系统单位设置”:单击该按钮,将显示【系统单位设置】对话框,并更改系统单位比例,需要注意的是,只能在导入或创建几何体之前更改系统单位值,不要在现有场景中更改系统单位。
“显示单位比例”组 :该选项包括“公制”、“美国标准”、“自定义”或“通用”。
“公制”:在该列表下可以选择“毫米”、“厘米”、“米”、“千米”等作为单位,一般在三维效果图制作中选择“毫米”为单位。
“美国标准”:这是美国标准,在此不作详细讲解。
“自定义”:选择该选项,可以自定义单位。
“通用单位”:这是默认选项(一英寸),它等于软件使用的系统单位。
“照明单位”:在“照明单位”组中可以选择灯光值是以“美国单位”还是“国际单位”显示,不常用。
设置完成后,关闭该对话框即可。
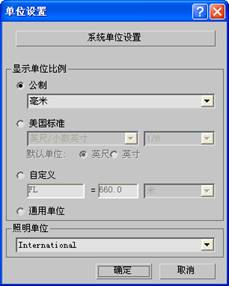
【单位设置】对话框
渲染设置与渲染
渲染是指使用场景灯光、材质对场景对象着色。渲染环境设置是三维效果表现中最关键的操作,该设置包括:选择渲染器、设置出图分辨率以及选择渲染模式等等。
1. 指定 渲染器
3ds max自带三种渲染器,分别是:默认扫描线渲染器、mental ray 渲染器和VUE 文件渲染器,该渲染器用于渲染VUE (.vue) 文件,不常用。除了系统自带的三种渲染器之外,3ds max也支持许多外挂的渲染器,Vray渲染器就是其中一个。
单击主工具栏中的 “渲染场景”按钮,打开【渲染场景】对话框,进入“公用”选项卡,展开【指定渲染器】卷展栏,如图所示。
“渲染场景”按钮,打开【渲染场景】对话框,进入“公用”选项卡,展开【指定渲染器】卷展栏,如图所示。
系统默认下,3ds max使用“默认扫描线渲染器”作为当前渲染器,该渲染器是最常用的渲染器,其设置比较简单。
单击“产品级”选项右边的 “选择渲染器”按钮,打开【选择渲染器】对话框,如图所示。
“选择渲染器”按钮,打开【选择渲染器】对话框,如图所示。


【渲染场景】对话框 【选择渲染器】对话框
在该对话框选择所要使用的渲染器,例如选择“V-Ray Adv1.5 RC3”,然后单击 按钮,即指定了Vray渲染器为当前渲染器,单击“渲染器”选项卡即可进入Vray渲染器的参数设置面板进行渲染参数的设置,如图所示。
按钮,即指定了Vray渲染器为当前渲染器,单击“渲染器”选项卡即可进入Vray渲染器的参数设置面板进行渲染参数的设置,如图所示。
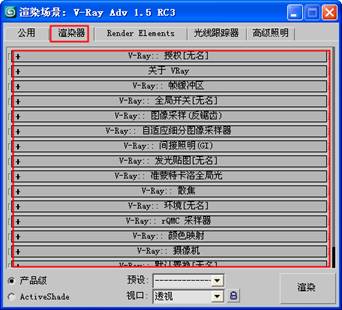
Vray渲染器设置面板
2. 设置出图分辨率
出图分辨率关系到最终渲染效果的质量,一般情况下,当测试渲染时可以设置较低的出图分辨率,然后单击主工具栏中的 “快速渲染”按钮,进行简单渲染,这样可以加快渲染速度,等渲染设置效果达到满意后,渲染最终图像效果时可以设置较高的出图分辨率。进入“公用”选项卡,展开【公用参数】卷展栏,如图所示。
“快速渲染”按钮,进行简单渲染,这样可以加快渲染速度,等渲染设置效果达到满意后,渲染最终图像效果时可以设置较高的出图分辨率。进入“公用”选项卡,展开【公用参数】卷展栏,如图所示。
如果渲染动画,可以在“时间输出”选项组设置动画渲染的时间帧以及其他设置,如果是渲染静态图像效果,则可以在“输出大小”选项组选择选择“自定义”选项,然后设置输出图像的“宽度”和“高度”参数,或者使用系统预设的出图分辨率。
3.渲染并保存文件
在进行场景的最终效果渲染时,就需要对渲染文件进行保存了,当指定了“默认扫描线渲染器”渲染场景时,单击“渲染”按钮开始渲染,同时打开【渲染帧】窗口,如图所示。

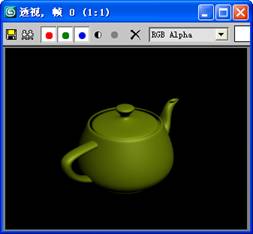
【公用参数】卷展栏 【渲染帧】窗口
渲染完毕后单击 “保存位图”按钮,在打开的【浏览图像供输出】对话框,如图所示。
“保存位图”按钮,在打开的【浏览图像供输出】对话框,如图所示。

【浏览图像供输出】对话框
在该对话框选择一个存储路径,并为文件命令、设置文件存储格式等,然后单击 按钮将文件保存。
按钮将文件保存。
当指定了Vray渲染器为当前渲染器时,单击“渲染”按钮开始渲染,同时打开Vray渲染器自身的渲染窗口进行渲染,如图所示。

Vray渲染器的渲染窗口
渲染结束后,使用相同的方法将文件保存,该操作简单,在此不再详述。
第3节 摄像机与摄像机视图
摄像机就像我们的眼睛,从特定的观察点表现场景。当在视图添加摄像机后,可以将视图切换为摄像机视图,然后通过调整摄像机来表现场景。一个视图可以允许添加多个摄像机,多个摄像机可以提供相同场景的不同视图。
这一节学习“关于摄像机”、“创建摄像机”以及“摄像机视图与控制”等相关知识
关于摄像机
3ds max提供两种摄像机,一种是“目标摄像机”,“目标摄像机”查看目标对象周围的区域,它包括摄像机和其目标(黄色框),摄像机和目标可以分别设置动画,如图所示。
另一种是“自由摄像机”。“自由摄像机”查看注视摄像机方向的区域。创建自由摄像机时,看到一个图标,该图标表示摄像机和其视野,自由摄像机图标与目标摄像机图标看起来相同,但是自由摄像机不存在要设置动画的单独的目标图标。如图所示。
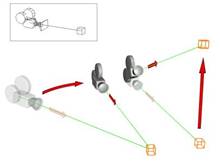
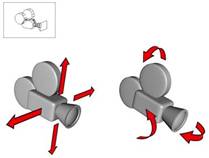
目标摄像机示例图 自由摄像机示例图
创建摄像机
进入创建面板,激活“摄像机”按钮,在【对象类型】卷展栏下即可显示目标摄像机和自由摄像机,如图所示。

创建摄像机的操作
激活 按钮,在视图拖曳鼠标,即可创建一个目标摄像机,如图所示。
按钮,在视图拖曳鼠标,即可创建一个目标摄像机,如图所示。
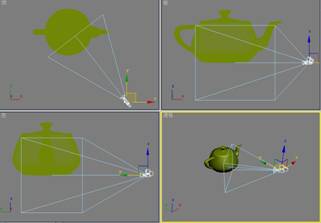
创建目标摄像机
提示:创建了目标摄像机后,目标摄像机将成为场景的一个对象,可以使用移动和旋转工具调整目标摄像机的摄像机和目标点。
选择目标摄像机的摄像机区域,进入修改面板,在其【参数】卷展栏下设置摄像机的镜头,视野等,如图所示。

目标摄像机【参数】卷展栏
由于篇幅所限,下面只对常用设置进行讲解。
“镜头”:以毫米为单位设置摄像机的焦距。
“FOV 方向弹出按钮”:可以选择怎样应用视野(FOV)值,“水平”、“垂直”和“对角线”三种。
“水平”:默认设置。水平应用视野。这是设置和测量 FOV 的标准方法。
“垂直”:垂直应用视野。
“对角线”:在对角线上应用视野,从视口的一角到另一角。
“视野”:决定摄像机查看区域的宽度(视野)。当“视野方向”为水平(默认设置)时,视野参数直接设置摄像机的地平线的弧形,以度为单位进行测量。也可以设置“视野方向”来垂直或沿对角线测量 FOV。
“正交投影”:启用此选项后,摄像机视图看起来就像“用户”视图。禁用此选项后,摄像机视图好像标准的透视视图。
“备用镜头”组:该组包括多种预设的摄像机的焦距,包括15 毫米、20 毫米、24 毫米、28 毫米、35 米、50 毫米、85 毫米、135 毫米、200 毫米,单击这些预设按钮,即可应用预设值设置摄像机的焦距。
“类型”:将摄像机类型从目标摄像机更改为,反之亦然。
提示:当从目标摄像机切换为自由摄像机时,将丢失应用于摄像机目标的任何动画,因为目标对象已消失。
“显示圆锥体”:显示摄像机视野定义的锥形光线(实际上是一个四棱锥)。锥形光线出现在其他视口但是不出现在摄像机视口中。
“显示地平线”:显示地平线。在摄像机视口中的地平线层级显示一条深灰色的线条。
“环境范围”组:该组包括“近距离范围”和“远距离范围”,确定在【环境】面板上设置大气效果的近距范围和远距范围限制。在两个限制之间的对象消失在远端 % 和近端 % 值之间。
“显示”:显示在摄像机锥形光线内的矩形以显示“近”距范围和“远”距范围的设置。
摄像机视图与控制
当创建了摄像机后,按键盘上的C键即可将当前视图切换为摄像机视图,此时,在视图控制区将显示摄像机视图的相关控制按钮,如图所示。
1. 推移摄像机或摄像机和目标
当摄像机视图处于激活状态时,此时视图控制区的 “缩放”按钮将被
“缩放”按钮将被 “推拉摄像机”、
“推拉摄像机”、 “推拉目标”和
“推拉目标”和 “推拉摄像机+目标”按钮替代,使用这些按钮可以沿着摄像机的主轴移动摄像机或其目标,移向或移离摄像机所指的方向。如图所示,左上图为移离摄像机,右下图为移向摄像机。
“推拉摄像机+目标”按钮替代,使用这些按钮可以沿着摄像机的主轴移动摄像机或其目标,移向或移离摄像机所指的方向。如图所示,左上图为移离摄像机,右下图为移向摄像机。


调整摄像机视图的工具 移离和移向摄像机的示例图
自由摄像机沿着其深度轴,朝着镜头所指的方向移动。与目标摄影机不同,无论推拉多远,自由摄影机的目标距离仍然保持固定。
提示:当目标摄影机视图处于激活状态时,“推拉摄影机”弹出按钮的三个按钮都可用。当自由摄影机视图处于激活状态时,按钮显示为弹出按钮,但对于此类型的摄像机只有“推拉摄影机”可用。如果激活目标摄像机视图,三个按钮将再次处于可用状态。
 “推拉摄像机”:只将摄像机移向或移离其目标。如果移过目标,摄影机将翻转 180 度并且移离其目标。
“推拉摄像机”:只将摄像机移向或移离其目标。如果移过目标,摄影机将翻转 180 度并且移离其目标。
 “推拉目标”:只将目标移向和移离摄像机。在摄像机视图看不到变化,除非将目标推拉到摄像机的另一侧,摄像机视图将在此翻转。然而,更改目标到摄像机的相对位置将影响其他调整,如环游摄像机,它将目标作为其旋转的轴点。
“推拉目标”:只将目标移向和移离摄像机。在摄像机视图看不到变化,除非将目标推拉到摄像机的另一侧,摄像机视图将在此翻转。然而,更改目标到摄像机的相对位置将影响其他调整,如环游摄像机,它将目标作为其旋转的轴点。
 “推拉摄像机+目标”:同时将目标和摄像机移向和移离摄像机,只有视图的摄像机是目标摄像机时此选项才可用。
“推拉摄像机+目标”:同时将目标和摄像机移向和移离摄像机,只有视图的摄像机是目标摄像机时此选项才可用。
2. 调整透视
当摄像机视图处于活动状态时,视图控制区中的 “缩放所有视图”按钮被
“缩放所有视图”按钮被 “透视”按钮替代。使用该按钮可以调整摄像机视图的透视,向上拖动将摄像机移近其目标,扩大 FOV 范围以及增加透视张角量;向下拖动将摄像机移离其目标,缩小 FOV 范围以及减少透视张角量。对于目标摄像机和自由摄像机,“透视”执行的是FOV和推位的组合。“透视”增加了透视张角量,同时保持场景的构图,如图所示。
“透视”按钮替代。使用该按钮可以调整摄像机视图的透视,向上拖动将摄像机移近其目标,扩大 FOV 范围以及增加透视张角量;向下拖动将摄像机移离其目标,缩小 FOV 范围以及减少透视张角量。对于目标摄像机和自由摄像机,“透视”执行的是FOV和推位的组合。“透视”增加了透视张角量,同时保持场景的构图,如图所示。
3. 测滚摄像机
当摄像机视图处于活动状态时,视图控制区中的 “最大化显示选定对象”按钮被
“最大化显示选定对象”按钮被 “测滚摄像机”按钮替换,使用“侧滚摄像机”按钮水平拖动可以测滚摄像机,使其围绕其视线旋转目标摄像机,围绕其局部 Z 轴旋转自由摄像机,效果如图所示。
“测滚摄像机”按钮替换,使用“侧滚摄像机”按钮水平拖动可以测滚摄像机,使其围绕其视线旋转目标摄像机,围绕其局部 Z 轴旋转自由摄像机,效果如图所示。


透视效果示例图 测滚摄像机示例图
4. 平移摄像机
当摄像机视图处于活动状态时, “平移”按钮将替换为
“平移”按钮将替换为 “平移摄像机”按钮,使用该按钮可以沿着平行于视图平面的方向移动摄像机,效果如图所示。
“平移摄像机”按钮,使用该按钮可以沿着平行于视图平面的方向移动摄像机,效果如图所示。

平移摄像机的示例图
5. 环游/摇移摄像机
当摄像机视图处于活动状态时, “弧形旋转”按钮替换为
“弧形旋转”按钮替换为 “环游”按钮和
“环游”按钮和 “摇移”按钮,使用
“摇移”按钮,使用 “环游”按钮可围绕目标旋转摄像机,如图(左图)所示,使用
“环游”按钮可围绕目标旋转摄像机,如图(左图)所示,使用 “摇移”按钮可围绕摄像机旋转目标,如图(右图)所示。
“摇移”按钮可围绕摄像机旋转目标,如图(右图)所示。


“环游”和“摇移”摄像机
提示:按 Shift 键,然后水平拖动,可将视图旋转锁定为围绕世界 Y 轴。从而将产生水平环游;按 Shift 键,然后垂直拖动,可将旋转锁定为围绕世界 X 轴。从而将产生垂直环游;按 Shift 键,然后水平拖动,可将视图旋转锁定为围绕世界 Y 轴。从而将产生水平摇移;按 Shift 键,然后垂直拖动,可将旋转锁定为围绕世界 X 轴。从而将产生垂直摇移。
关于Vray渲染器
Vray渲染器是3ds max的外挂插件,支持3ds max的大多数功能,同时也支持许多第三方的3ds max插件。它不仅可以生成灯光效果的物理校正模拟,包括光线跟踪反射和折射、焦散和全局照明,同时还支持HDRI高动态范围图像作为环境贴图,支持包括具有正确纹理坐标控制的“*.hdr”和“*.rad”格式的图像,直接映射图像,不需要进行衰减,也不会产生失真,可以很好的表现三维场景的光、色以及质感纹理,是一款很好的渲染器。在本课程第9讲将对Vray渲染器及其设置进行详细讲解,在此不作介绍。
第4讲 3ds max文件基本操作
3ds max文件基本操作内容包括:打开场景文件、保存场景文件、合并场景文件、替换、导入以及导出场景文件和场景文件的归档等操作。下面对其进行一一讲解。
重置场景
重置是指清除视图全部数据,使其恢复到初始状态,这包括视图划分的设置、捕捉设置【材质编辑器】的设置、背景设置等。重置的操作非常简单,执行菜单栏【文件】/【重置】命令,系统弹出重置提示信息,如图所示。

重置文件提示信息
单击 按钮,将弹出保存文件对话框,允许对场景进行保存,单击
按钮,将弹出保存文件对话框,允许对场景进行保存,单击 按钮,再次弹出重置信息,询问是否真的重置,单击
按钮,再次弹出重置信息,询问是否真的重置,单击 按钮重置场景,单击
按钮重置场景,单击 按钮,取消重置操作。
按钮,取消重置操作。
打开、保存场景文件
使用菜单栏中的【打开】命令,可以从【打开文件】对话框加载.max格式的文件、.CHR文件、.VIZ文件以及.DRF文件到场景,需要注意的是,当场景单位和文件单位不一致时,在打开文件时,会打开一个提示对话框,如图所示。

【文件加载:单位不匹配】对话框
一般情况下可以选择“采用文件单位比例”选项,使用文件单位重新设置场景。
如果要保存一个场景文件,可以执行【文件】/【保存】命令,打开【文件另存为】对话框,如图所示。
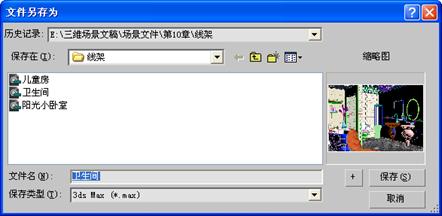
【文件另存为】对话框
为场景文件选择存储路径、命名以及设置文件存储格式,单击 按钮将文件保存。一般情况下,3ds max所支持的文件格式为.max格式。
按钮将文件保存。一般情况下,3ds max所支持的文件格式为.max格式。
合并场景文件
合并可以将其他场景文件中的对象引入到当前场景中。这是快速创建三维场景最有效的方法。执行【文件】/【合并】命令,打开【合并文件】对话框,如图所示。

【合并文件】对话框
选择要合并的文件,例如选择“壁灯01”文件,单击 按钮,此时会打开【合并:壁灯01】对话框,如图所示。
按钮,此时会打开【合并:壁灯01】对话框,如图所示。

【合并:壁灯01】对话框
该对话框与【按名称选择】对话框相同,在“列出类型”选项对合并的对象进行过滤,然后选择要合并的部分对象或全部对象,单击 按钮进行合并。如果合并文件中有对象名称与场景文件名称相同,则弹出【重复名称】对话框,如图所示。
按钮进行合并。如果合并文件中有对象名称与场景文件名称相同,则弹出【重复名称】对话框,如图所示。

【重复名称】对话框
单击 按钮,将按照右侧的名称合并文件;单击
按钮,将按照右侧的名称合并文件;单击 按钮不合并该文件;单击
按钮不合并该文件;单击 按钮在合并之前删除当前场景中同名文件;单击
按钮在合并之前删除当前场景中同名文件;单击 按钮,将全部重命的对象以副本名称合并。
按钮,将全部重命的对象以副本名称合并。
如果合并对象的材质与场景中的对象材质重名,则弹出【重复材质名称】对话框,如图所示。

【重复材质名称】对话框
单击 按钮,在合并前将对合并的同名材质进行重命名;单击
按钮,在合并前将对合并的同名材质进行重命名;单击 按钮将使用合并对象的材质替换场景中同名材质;单击
按钮将使用合并对象的材质替换场景中同名材质;单击 按钮将使用场景材质替换合并对象的重名材质;单击
按钮将使用场景材质替换合并对象的重名材质;单击 按钮,将合并对象重命的材质自动命名;勾选“应用与所有重复情况”选项,将全部重名的材质以副本名称进行合并,不再一一提示。
按钮,将合并对象重命的材质自动命名;勾选“应用与所有重复情况”选项,将全部重名的材质以副本名称进行合并,不再一一提示。
替换、导入、导出场景
使用【替换】可以替换场景中的一个或多个对象的几何体,方法是以复制名称合并对象。当要使用不是很复杂的几何体来设置场景和动画,然后在渲染前用更复杂的几何体替换时,就可以使用【替换】。在场景中替换对象时,替换其几何体,包括其修改器,但是不包括变换、空间扭曲、层次或材质,如果要替换对象的所有特性,请使用【合并】命令。如果要替换的对象在场景中拥有实例,那么所有实例都将被新对象替换。场景中所有与传入对象名称相同的对象都由新对象替换。如果场景中拥有一个以上与传入对象同名的对象,则所有这些对象都被替换。
使用【导入】可以加载或合并不是3dsmax 场景文件的几何体文件。例如:3D Studio 网格 (3DS)、3D Studio 项目 (PRJ)、3D Studio 图形 (SHP)、Adobe Illustrator (AI)、AutoCAD (DWG)、AutoCAD (DXF)、Lightscape 解决方案 (LS)、 Lightscape 准备 (LP) 和 Lightscape 视图 (VW)等,对于有些要导入的文件,将会弹出一个对话框,允许用户进行相关的设置,该操作简单,在此不再详述。
【导出】与【导入】相反,可以将3ds max格式的文件导出为其他格式的文件,例如:3D DWF、3D Studio (3DS)、Adobe Illustrator (AI)、AutoCAD (DWG)、AutoCAD (DXF)Lightscape 材质 (ATR)、Lightscape 块 (BLK)、Lightscape 参数 (DF)、Lightscape 层 (LAY)、Lightscape 视图 (VW)、Lightscape 准备文件 (LP) 等,该操作不常用,在此不作详细介绍。
三维场景的归档
使用【存档】将创建列出场景位图及其路径名称的压缩存档文件或文本文件。3dsmax 自动查找场景中引用的文件,并在可执行文件的文件夹中创建存档文件。在存档处理期间,将显示日志窗口。这样作的好处是,不管在哪个电脑中创建的三维场景,都可以在其他电脑中完整的打开,而并不会丢失材质、贴图等。
执行【文件】/【归档】命令,系统自动将场景中的所有信息进行归档为一个压缩包,在其他电脑中打开该文件时,只要解压该压缩包即可。该操作也很简单,在此不再详述。
3ds max&Vray软件介绍
3ds max环境设置
摄像机与摄像机视图
3ds max文件基本操作
有关“三维效果表现的意义”、“三维效果表现的方法与流程”以及“3ds max三维效果表现中常用建模方法”等相关内容,请参阅人民邮电出版社出版的《边用边学3ds max&Vray效果图表现方法与技巧》一书的详细讲解
第1节 3ds max&Vray软件介绍
3ds max是Autodesk公司研制开发的一款三维软件,早已被广泛应用于电脑三维设计的各个领域。随着版本的不断升级,其功能更加完善,操作更加便捷,界面更具人性化。当成功安装3ds max软件后,双击桌面上的

系统界面
3ds max操作界面主要包括:菜单栏、主工具栏、动力学工具栏、信息区与状态栏、命令面板、视图控制区、动画控制区和视图区等部分,下面对其进行一一讲解。
菜单栏
菜单栏位于标题栏的下方,菜单栏提供了多个菜单命令,用于执行创建、修改等各种操作,但在实际操作中,由于其人性化的界面设计,将各种创建和编辑命令都放在了命令面板中,一般情况下,菜单栏不常使用。
主工具栏
主工具栏位于菜单栏的下方,放置了3ds max各种操作工具,例如移动、旋转、缩放、镜像等操作工具。由于设计的原因,界面中只显示主工具栏的部分工具按钮。将光标放在主工具栏空白位置,光标显示小推手图标,此时按住鼠标左右拖曳,可以将主工具拉左右滑动,以显示其他工具按钮,如图所示。
主工具栏
提示:执行菜单栏【自定义】/【显示】/【显示主工具栏】或【显示浮动工具栏】命令,可以打开或关闭主工具栏以及浮动工具栏。
动力学工具栏
默认情况下,动力学工具栏位于界面左边,该工具栏提供了用于创建动力学属性对象的各种工具,主要用于三维动画设计中。
命令面板
命令面板位于界面右边,是软件的核心部分,对象的创建、编辑、场景灯光的设置等都需要在该面板进行。命令面板包括:
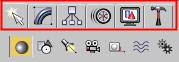
命名面板
视图区
视图区位于界面中心位置,是用户创建对象的区域,默认情况下,系统有4个视图,分别是“顶”视图、“前”视图、“左”视图和“透视图”,用户可以在任意一个视图创建对象,然后在其他视图观察和调整对象,如图所示。

视图区
另外,还可以在各视图之间进行切换。将光标移动到视图名称位置,单击鼠标右键,在弹出的右键菜单有一组用于视图切换的命令,执行相关命令即可在各视图之间进行切换,方便对场景进行操作,如图所示。
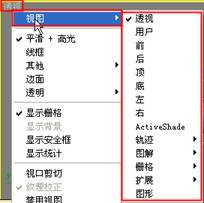
视图切换命令
提示:用户也可以设置自己的视图区。执行菜单栏【自定义】/【视口配置】命令打开【视口配置】对话框,进入“布局”选项卡,选择一个满意的视口然后确认即可。
视图控制区
视图控制区位于界面右下角位置,用于对视图进行各种控制,例如缩放视图、最大化显示视图、调整视图等,如图所示。
视图控制区
提示:按钮右下角带有小三角,表示该按钮下隐藏有其他工具,按住该按钮不松手即可显示其他工具。


弧形旋转
动画控制区
动画控制区位于视图区下方,该部分包括“时间滑块”、“轨迹栏”和“动画播放控制”等部分,主要用于设置动画关键点以及预览动画等,如图所示。
动画控制区
信息区与状态栏
信息区与状态栏位于“轨迹栏”下方,如图所示。信息区与状态栏用于显示操作信息和状态,例如移动、旋转、缩放对象时,该区域将显示操作参数,也可以在该区域设置参数对对象进行操作,例如激活移动工具,选择场景中的对象,然后在该状态栏中的X输入框输入30并确认,此时选择对象将沿X轴移动30各绘图单位,
信息区与状态栏
第2节 3ds max环境设置
3ds max环境设置主要包括:捕捉设置、单位设置、以及渲染环境设置三部分,这些设置对三维效果表现非常重要。
这一节主要学习3ds max环境设置知识。
捕捉和角度设置
使用捕捉可以在创建、移动、旋转和缩放对象时进行控制,使它们可以在对象或子对象的创建和变换期间捕捉到现有几何体的特定部分。设置捕捉后,可以指定将要捕捉的部分几何体。例如,当设置“端点”捕捉后,创建和变换捕捉到现有几何体的端点;当设置“中点”或“边”捕捉后,创建和变换捕捉到现有几何体的中点或边,如图所示。

捕捉端点、中点和边
提示:可以选择任何组合以提供多个捕捉点。如果同时设置“顶点”和“中点”捕捉,则在顶点和中点同时发生捕捉。
1. 捕捉设置
将光标移动到主工具栏的
在“捕捉”选项卡,勾选所要捕捉的内容选项即可激活该捕捉。例如由于篇幅所限,下面只对常用捕捉进行讲解。
“栅格点”:勾选该选项,光标自动捕捉视图的栅格点。
“顶点”:勾选该选项,捕获对象顶点,例如线的顶点,多边形的顶点等。
“端点”:勾选该选项,捕捉对象的端点。
“中点”:勾选该选项,捕捉对象的中点。
需要说明的是,激活相关捕捉后,同时要激活主工具栏中的相关捕捉按钮,例如在进行“栅格点”捕捉时,除了勾选“栅格点”选项之外,还需要激活主工具栏中的
2. 角度设置
角度设置对精确旋转对象至关重要,当设置角度后,在旋转对象时,系统将依照用户设置的角度旋转对象。进入“选项”选项卡,该选项卡除了设置角度外,还可以设置捕捉强度等,如图所示。


【栅格和捕捉设置】对话框 设置角度捕捉
在“角度”选项设置一个角度值,关闭该对话框即可,需要说明的是,要使用设置的角度,同样需要激活主工具栏中的
系统单位设置
单位是连接 3dsmax 三维世界与物理世界的关键。当更改显示单位时,3dsmax 显示以用户方便的新单位进行的测量,所有尺寸以新单位显示。
执行菜单栏【自定义】/【单位设置】命令,打开【单位设置】对话框,如图所示。
“系统单位设置”:单击该按钮,将显示【系统单位设置】对话框,并更改系统单位比例,需要注意的是,只能在导入或创建几何体之前更改系统单位值,不要在现有场景中更改系统单位。
“显示单位比例”组 :该选项包括“公制”、“美国标准”、“自定义”或“通用”。
“公制”:在该列表下可以选择“毫米”、“厘米”、“米”、“千米”等作为单位,一般在三维效果图制作中选择“毫米”为单位。
“美国标准”:这是美国标准,在此不作详细讲解。
“自定义”:选择该选项,可以自定义单位。
“通用单位”:这是默认选项(一英寸),它等于软件使用的系统单位。
“照明单位”:在“照明单位”组中可以选择灯光值是以“美国单位”还是“国际单位”显示,不常用。
设置完成后,关闭该对话框即可。
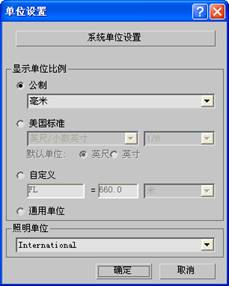
【单位设置】对话框
渲染设置与渲染
渲染是指使用场景灯光、材质对场景对象着色。渲染环境设置是三维效果表现中最关键的操作,该设置包括:选择渲染器、设置出图分辨率以及选择渲染模式等等。
1. 指定 渲染器
3ds max自带三种渲染器,分别是:默认扫描线渲染器、mental ray 渲染器和VUE 文件渲染器,该渲染器用于渲染VUE (.vue) 文件,不常用。除了系统自带的三种渲染器之外,3ds max也支持许多外挂的渲染器,Vray渲染器就是其中一个。
单击主工具栏中的
系统默认下,3ds max使用“默认扫描线渲染器”作为当前渲染器,该渲染器是最常用的渲染器,其设置比较简单。
单击“产品级”选项右边的


【渲染场景】对话框 【选择渲染器】对话框
在该对话框选择所要使用的渲染器,例如选择“V-Ray Adv1.5 RC3”,然后单击
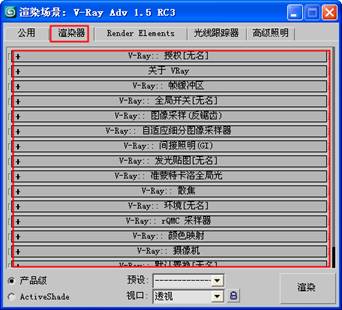
Vray渲染器设置面板
2. 设置出图分辨率
出图分辨率关系到最终渲染效果的质量,一般情况下,当测试渲染时可以设置较低的出图分辨率,然后单击主工具栏中的
如果渲染动画,可以在“时间输出”选项组设置动画渲染的时间帧以及其他设置,如果是渲染静态图像效果,则可以在“输出大小”选项组选择选择“自定义”选项,然后设置输出图像的“宽度”和“高度”参数,或者使用系统预设的出图分辨率。
3.渲染并保存文件
在进行场景的最终效果渲染时,就需要对渲染文件进行保存了,当指定了“默认扫描线渲染器”渲染场景时,单击“渲染”按钮开始渲染,同时打开【渲染帧】窗口,如图所示。

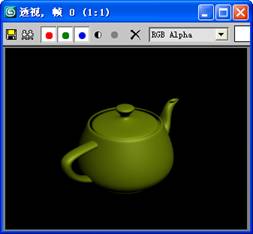
【公用参数】卷展栏 【渲染帧】窗口
渲染完毕后单击

【浏览图像供输出】对话框
在该对话框选择一个存储路径,并为文件命令、设置文件存储格式等,然后单击
当指定了Vray渲染器为当前渲染器时,单击“渲染”按钮开始渲染,同时打开Vray渲染器自身的渲染窗口进行渲染,如图所示。

Vray渲染器的渲染窗口
渲染结束后,使用相同的方法将文件保存,该操作简单,在此不再详述。
第3节 摄像机与摄像机视图
摄像机就像我们的眼睛,从特定的观察点表现场景。当在视图添加摄像机后,可以将视图切换为摄像机视图,然后通过调整摄像机来表现场景。一个视图可以允许添加多个摄像机,多个摄像机可以提供相同场景的不同视图。
这一节学习“关于摄像机”、“创建摄像机”以及“摄像机视图与控制”等相关知识
关于摄像机
3ds max提供两种摄像机,一种是“目标摄像机”,“目标摄像机”查看目标对象周围的区域,它包括摄像机和其目标(黄色框),摄像机和目标可以分别设置动画,如图所示。
另一种是“自由摄像机”。“自由摄像机”查看注视摄像机方向的区域。创建自由摄像机时,看到一个图标,该图标表示摄像机和其视野,自由摄像机图标与目标摄像机图标看起来相同,但是自由摄像机不存在要设置动画的单独的目标图标。如图所示。
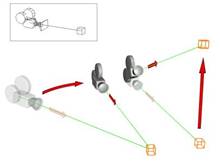
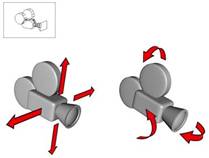
目标摄像机示例图 自由摄像机示例图
创建摄像机
进入创建面板,激活“摄像机”按钮,在【对象类型】卷展栏下即可显示目标摄像机和自由摄像机,如图所示。

创建摄像机的操作
激活
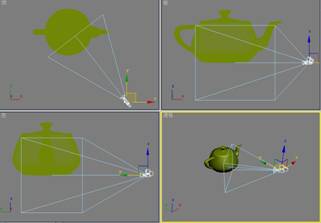
创建目标摄像机
提示:创建了目标摄像机后,目标摄像机将成为场景的一个对象,可以使用移动和旋转工具调整目标摄像机的摄像机和目标点。
选择目标摄像机的摄像机区域,进入修改面板,在其【参数】卷展栏下设置摄像机的镜头,视野等,如图所示。

目标摄像机【参数】卷展栏
由于篇幅所限,下面只对常用设置进行讲解。
“镜头”:以毫米为单位设置摄像机的焦距。
“FOV 方向弹出按钮”:可以选择怎样应用视野(FOV)值,“水平”、“垂直”和“对角线”三种。
“水平”:默认设置。水平应用视野。这是设置和测量 FOV 的标准方法。
“垂直”:垂直应用视野。
“对角线”:在对角线上应用视野,从视口的一角到另一角。
“视野”:决定摄像机查看区域的宽度(视野)。当“视野方向”为水平(默认设置)时,视野参数直接设置摄像机的地平线的弧形,以度为单位进行测量。也可以设置“视野方向”来垂直或沿对角线测量 FOV。
“正交投影”:启用此选项后,摄像机视图看起来就像“用户”视图。禁用此选项后,摄像机视图好像标准的透视视图。
“备用镜头”组:该组包括多种预设的摄像机的焦距,包括15 毫米、20 毫米、24 毫米、28 毫米、35 米、50 毫米、85 毫米、135 毫米、200 毫米,单击这些预设按钮,即可应用预设值设置摄像机的焦距。
“类型”:将摄像机类型从目标摄像机更改为,反之亦然。
提示:当从目标摄像机切换为自由摄像机时,将丢失应用于摄像机目标的任何动画,因为目标对象已消失。
“显示圆锥体”:显示摄像机视野定义的锥形光线(实际上是一个四棱锥)。锥形光线出现在其他视口但是不出现在摄像机视口中。
“显示地平线”:显示地平线。在摄像机视口中的地平线层级显示一条深灰色的线条。
“环境范围”组:该组包括“近距离范围”和“远距离范围”,确定在【环境】面板上设置大气效果的近距范围和远距范围限制。在两个限制之间的对象消失在远端 % 和近端 % 值之间。
“显示”:显示在摄像机锥形光线内的矩形以显示“近”距范围和“远”距范围的设置。
摄像机视图与控制
当创建了摄像机后,按键盘上的C键即可将当前视图切换为摄像机视图,此时,在视图控制区将显示摄像机视图的相关控制按钮,如图所示。
1. 推移摄像机或摄像机和目标
当摄像机视图处于激活状态时,此时视图控制区的

调整摄像机视图的工具 移离和移向摄像机的示例图
自由摄像机沿着其深度轴,朝着镜头所指的方向移动。与目标摄影机不同,无论推拉多远,自由摄影机的目标距离仍然保持固定。
提示:当目标摄影机视图处于激活状态时,“推拉摄影机”弹出按钮的三个按钮都可用。当自由摄影机视图处于激活状态时,按钮显示为弹出按钮,但对于此类型的摄像机只有“推拉摄影机”可用。如果激活目标摄像机视图,三个按钮将再次处于可用状态。
2. 调整透视
当摄像机视图处于活动状态时,视图控制区中的
3. 测滚摄像机
当摄像机视图处于活动状态时,视图控制区中的


透视效果示例图 测滚摄像机示例图
4. 平移摄像机
当摄像机视图处于活动状态时,

平移摄像机的示例图
5. 环游/摇移摄像机
当摄像机视图处于活动状态时,


“环游”和“摇移”摄像机
提示:按 Shift 键,然后水平拖动,可将视图旋转锁定为围绕世界 Y 轴。从而将产生水平环游;按 Shift 键,然后垂直拖动,可将旋转锁定为围绕世界 X 轴。从而将产生垂直环游;按 Shift 键,然后水平拖动,可将视图旋转锁定为围绕世界 Y 轴。从而将产生水平摇移;按 Shift 键,然后垂直拖动,可将旋转锁定为围绕世界 X 轴。从而将产生垂直摇移。
关于Vray渲染器
Vray渲染器是3ds max的外挂插件,支持3ds max的大多数功能,同时也支持许多第三方的3ds max插件。它不仅可以生成灯光效果的物理校正模拟,包括光线跟踪反射和折射、焦散和全局照明,同时还支持HDRI高动态范围图像作为环境贴图,支持包括具有正确纹理坐标控制的“*.hdr”和“*.rad”格式的图像,直接映射图像,不需要进行衰减,也不会产生失真,可以很好的表现三维场景的光、色以及质感纹理,是一款很好的渲染器。在本课程第9讲将对Vray渲染器及其设置进行详细讲解,在此不作介绍。
第4讲 3ds max文件基本操作
3ds max文件基本操作内容包括:打开场景文件、保存场景文件、合并场景文件、替换、导入以及导出场景文件和场景文件的归档等操作。下面对其进行一一讲解。
重置场景
重置是指清除视图全部数据,使其恢复到初始状态,这包括视图划分的设置、捕捉设置【材质编辑器】的设置、背景设置等。重置的操作非常简单,执行菜单栏【文件】/【重置】命令,系统弹出重置提示信息,如图所示。

重置文件提示信息
单击
打开、保存场景文件
使用菜单栏中的【打开】命令,可以从【打开文件】对话框加载.max格式的文件、.CHR文件、.VIZ文件以及.DRF文件到场景,需要注意的是,当场景单位和文件单位不一致时,在打开文件时,会打开一个提示对话框,如图所示。

【文件加载:单位不匹配】对话框
一般情况下可以选择“采用文件单位比例”选项,使用文件单位重新设置场景。
如果要保存一个场景文件,可以执行【文件】/【保存】命令,打开【文件另存为】对话框,如图所示。
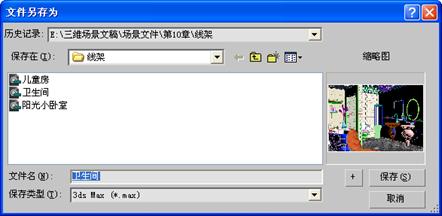
【文件另存为】对话框
为场景文件选择存储路径、命名以及设置文件存储格式,单击
合并场景文件
合并可以将其他场景文件中的对象引入到当前场景中。这是快速创建三维场景最有效的方法。执行【文件】/【合并】命令,打开【合并文件】对话框,如图所示。

【合并文件】对话框
选择要合并的文件,例如选择“壁灯01”文件,单击

【合并:壁灯01】对话框
该对话框与【按名称选择】对话框相同,在“列出类型”选项对合并的对象进行过滤,然后选择要合并的部分对象或全部对象,单击

【重复名称】对话框
单击
如果合并对象的材质与场景中的对象材质重名,则弹出【重复材质名称】对话框,如图所示。

【重复材质名称】对话框
单击
替换、导入、导出场景
使用【替换】可以替换场景中的一个或多个对象的几何体,方法是以复制名称合并对象。当要使用不是很复杂的几何体来设置场景和动画,然后在渲染前用更复杂的几何体替换时,就可以使用【替换】。在场景中替换对象时,替换其几何体,包括其修改器,但是不包括变换、空间扭曲、层次或材质,如果要替换对象的所有特性,请使用【合并】命令。如果要替换的对象在场景中拥有实例,那么所有实例都将被新对象替换。场景中所有与传入对象名称相同的对象都由新对象替换。如果场景中拥有一个以上与传入对象同名的对象,则所有这些对象都被替换。
使用【导入】可以加载或合并不是3dsmax 场景文件的几何体文件。例如:3D Studio 网格 (3DS)、3D Studio 项目 (PRJ)、3D Studio 图形 (SHP)、Adobe Illustrator (AI)、AutoCAD (DWG)、AutoCAD (DXF)、Lightscape 解决方案 (LS)、 Lightscape 准备 (LP) 和 Lightscape 视图 (VW)等,对于有些要导入的文件,将会弹出一个对话框,允许用户进行相关的设置,该操作简单,在此不再详述。
【导出】与【导入】相反,可以将3ds max格式的文件导出为其他格式的文件,例如:3D DWF、3D Studio (3DS)、Adobe Illustrator (AI)、AutoCAD (DWG)、AutoCAD (DXF)Lightscape 材质 (ATR)、Lightscape 块 (BLK)、Lightscape 参数 (DF)、Lightscape 层 (LAY)、Lightscape 视图 (VW)、Lightscape 准备文件 (LP) 等,该操作不常用,在此不作详细介绍。
三维场景的归档
使用【存档】将创建列出场景位图及其路径名称的压缩存档文件或文本文件。3dsmax 自动查找场景中引用的文件,并在可执行文件的文件夹中创建存档文件。在存档处理期间,将显示日志窗口。这样作的好处是,不管在哪个电脑中创建的三维场景,都可以在其他电脑中完整的打开,而并不会丢失材质、贴图等。
执行【文件】/【归档】命令,系统自动将场景中的所有信息进行归档为一个压缩包,在其他电脑中打开该文件时,只要解压该压缩包即可。该操作也很简单,在此不再详述。