AutoCAD软件是由美国Autodesk公司开发研制的一款高精度图形设计软件,它经历二十多次的版本升级换代,至今已发展到AutoCAD 2009,集二维绘图、三维建模、数据管理以及数据共享等诸多功能于一体,将AutoCAD软件的应用推向了高潮,成为广大图形设计人员不可缺少的得力助手。
这一讲主要介绍AutoCAD的基本概念、操作界面、绘图文件的设置以及建筑绘图基础等知识,具体内容如下:
Auto CAD2009操作空间
建筑绘图文件的创建、管理与图形选择技巧
建筑工程绘图基础
建筑形体的表达
有关“建筑制图规定”等其他专业理论知识,请参阅人民邮电出版社出版的《边用边学Auto CAD建筑设计》一书的详细讲解。
第1节 AutoCAD 2009操作空间
这一节重点学习Auto CAD2009操作空间,具体内容如下:
菜单栏
工具栏
绘图区
命令行
状态栏
功能区
当成功安装AutoCAD 2009后,双击桌面上的图标 ,或者单击桌面任务栏【开始】/【程序】【Autodesk】/【AutoCAD 2009】中的
,或者单击桌面任务栏【开始】/【程序】【Autodesk】/【AutoCAD 2009】中的 选项,即可启动该软件,进入如下图所示的“AutoCAD经典”工作空间,同时自动打开一个默认绘图文件。
选项,即可启动该软件,进入如下图所示的“AutoCAD经典”工作空间,同时自动打开一个默认绘图文件。

“AutoCAD经典”工作空间
如果用户为AutoCAD的初始用户,那么当启动AutoCAD 2009软件后,则会进入如下图所示的“二维草图与注释”工作空间,此种工作空间是AutoCAD 2009新增的一个工作空间,在绘制二维图形与标注二维图形方面,比较方便快捷。

“二维草图与注释”工作空间
除上述两种工作空间外,AutoCAD 2009还为用户提供了如图1-3所示的“三维建模”工作空间,如下图所示。在此工作空间内,用户可以非常方便地访问新的三维功能,而且新窗口中的绘图区可以显示出渐变背景色、地平面或工作平面(UCS 的 XY 平面)以及新的矩形栅格,这将增强三维效果和三维模型的构造。

“三维建模”工作空间
另外,用户可以根据自己的做图习惯和需要,选择或自定义工作空间。切换工作空间主要有以下三种方式:
(1)单击“菜单浏览器”按钮 ,选择菜单【工具】/【工作空间】下一级菜单选项,如下图所示。
,选择菜单【工具】/【工作空间】下一级菜单选项,如下图所示。
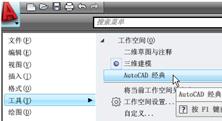
菜单浏览器
(2)展开【工作空间】工具栏上的【工作空间控制】下拉表列,进行选用工作空间,如下图所示。
(3)单击状态栏上的【切换工作空间】按钮 ,从弹出的按钮菜单中选择所需工作空间,如下图所示。
,从弹出的按钮菜单中选择所需工作空间,如下图所示。


【工作空间控制】下拉列表 按钮菜单
退出AutoCAD
当用户需要退出AutoCAD 2009绘图软件时,则首先需要退出当前的AutoCAD文件,如果当前的绘图文件已经存盘,那么用户可以使用以下几种方式退出AutoCAD绘图软件:
单击AutoCAD 2009界面标题栏右端的控制按钮 ;
;
按下键盘上的Alt+F4组合键;
按下键盘上的Ctrl+Q组合键;
单击菜单【文件】/【退出】命令;
在命令行中输入“Quit”或“Exit”后,敲击Enter键。
展开“菜单浏览器”面板,单击 按钮。
按钮。
如果用户在退出AutoCAD绘图软件之前,没有将当前的AutoCAD绘图文件存盘,那么系统将会弹出如下图所示的提示对话框,单击 按钮,将弹出【图形另存为】对话框,用于对图形进行命名保存;单击
按钮,将弹出【图形另存为】对话框,用于对图形进行命名保存;单击 按钮,系统将放弃存盘并退出AutoCAD 2009;单击
按钮,系统将放弃存盘并退出AutoCAD 2009;单击 按钮,系统将取消执行的退出命令。
按钮,系统将取消执行的退出命令。

AutoCAD提示框
AutoCAD 2009的界面主要包括标题栏、菜单栏、工具栏、绘图区、命令行、状态栏、功能区、选项板等。
标题栏
标题栏位于AutoCAD操作界面的最顶部,它主要包括菜单浏览器、快速访问工具栏、程序名称显示区、信息中心和窗口控制按钮等五部分内容。
“菜单浏览器”按钮 位于标题栏最左端,此功能将所有菜单命令都集中在一个位置,用户可以选择、搜索各菜单命令,也可以标记常用命令以便日后查找,如图1-9所示。
位于标题栏最左端,此功能将所有菜单命令都集中在一个位置,用户可以选择、搜索各菜单命令,也可以标记常用命令以便日后查找,如图1-9所示。
“快速访问工具栏”不但可以快速访问某些命令,而且还可以添加常用命令按钮到工具栏上、控制菜单栏的显示以及各工具栏的开关状态等。
小技巧:在“快速访问工具栏”上单击右键,从弹出的右键菜单上就可以实现上述操作。
“程序名称显示区”主要用于显示当前正在运行的程序名和当前被激活的图形文件名称。
“信息中心”可以快速获取所需信息、搜索所需资源等。
“窗口控制按钮”位于标题栏最右端,主要有“最小化 ”、“
”、“ 恢复/
恢复/  最大化”、“
最大化”、“ 关闭”,分别用于控制AutoCAD窗口的大小和关闭。
关闭”,分别用于控制AutoCAD窗口的大小和关闭。
小技巧:在标题栏的空白区域单击右键,比弹出的右键菜单上也可以控制窗口的大小和关闭窗口等,如图1-10所示。


图1-9 菜单浏览器 图1-10 标题栏右键菜单
菜单栏
AutoCAD为用户提供了【文件】、【编辑】、【视图】、【插入】、【格式】、【工具】、【绘图】、【标注】、【修改】、【窗口】、【帮助】等十一个主菜单,如图1-11所示,AutoCAD的常用制图工具和管理编辑等工具都分门别类的排列在这些主菜单中,户可以非常方便的启动各主菜单中的相关菜单项,进行必要的图形绘图工作。具体操作就是在主菜单项上单击左键,展开此主菜单,然后将光标移至需要启动的命令选项上,单击左键即可。

图1-11 菜单栏
菜单栏左端的图标就是“菜单浏览器”图标,菜单栏最右边图标按钮是AutoCAD文件的窗口控制按钮,如“ 最小化”、“
最小化”、“ 还原/
还原/  最大化”、“
最大化”、“ 关闭”,用于控制图形文件窗口的显示。各菜单的主要功能如下:
关闭”,用于控制图形文件窗口的显示。各菜单的主要功能如下:
(1)【文件】菜单是主要用于对图形文件进行设置、管理和打印发布等;
(2)【编辑】菜单主要用于对图形进行一些常规的编辑,包括复制、粘贴、链接等命令;
(3)【视图】菜单主要用于调整和管理视图,以方便视图内图形的显示等;
(4)【插入】菜单主要用于向文件中引用外部资源,如块、参照、图像等;
(5)【格式】菜单用于设置与绘图环境有关的参数和样式等,如绘图单位、颜色、线型及文字、尺寸样式等;
(6)【工具】菜单为用户设置了一些辅助工具和常规的资源组织管理工具;
(7)【绘图】菜单是一个二维和三维图元的绘制菜单,几乎所有的绘图和建模工具都组织在此菜单内;
(8)【标注】菜单是一个专用于为图形标注尺寸的菜单,它包含了所有与尺寸标注相关的工具;
(9)【修改】菜单用于对各类图形进行修整、编辑和完善;
(10)【窗口】菜单用于对AutoCAD文档窗口和工具栏状态进行控制;
(11)【帮助】菜单主要用于为用户提供一些帮助性的信息。
小技巧:由于AutoCAD 2009为用户提供了“菜单浏览器”功能,所有菜单命令都可以通过“菜单浏览器”执行,因此,默认设置下,“菜单栏”在工作界面中是隐藏的,用户可以使用变量MENUBAR进行控制,变量值为1时,显示菜单栏;为0时,隐藏菜单栏。
工具栏
在绘图窗口的两侧和上侧,以图标按钮形式出现的工具条,则为AutoCAD的工具栏,默认设置下,AutoCAD 2009共为用户提供了38种工具栏,如图所示。在任一工具栏上单击右键,即可打此菜单,然后在所需打开的选项上单击左键,即可打开相应的工具栏。

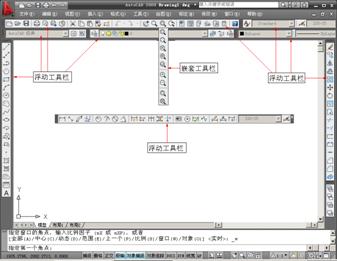
工具栏菜单 三种工具栏
小技巧:在工具栏菜单中,带有勾号的表示当前已经打开的工具栏,不带有勾号的表示当前没有打开的工具栏。为了增大绘图空间,通常只将几种常用的工具栏放在用户界面上,而将其它工具栏隐藏,需要时再调出。
使用工具栏执行命令,是最常用的一种方式。用户只需要将光标移至工具按钮上稍一停留,光标指针的下侧就会出现此图标所代表的命令名称,在按钮上单击左键,即可快速激活该命令。AutoCAD的工具栏包括“浮动工具栏”和“嵌套工具栏”,如图所示。默认设置下出现在界面中的工具栏都为“浮动工具栏”,用户可以将任一位置的工具栏进行拖到其他位置;“嵌套工具栏”就是嵌套在某一工具栏中的工具栏,与菜单栏中的级联菜单性质一样。这种工具栏有一种特殊的小三角标志,将鼠标移到这个三角标志上并按住鼠标左键不放,即可打开此嵌套工具栏。
在工具栏右键菜单上选择【锁定位置】/【固定的工具栏/面板】选项,可以将绘图区四侧的工具栏固定,如图1-14所示,工具栏一旦被固定后,是不可以被拖动的。


固定工具栏 按钮菜单
小技巧:用户也可以单击状态栏上的 按钮,从弹出的按钮菜单中进行控制工具栏和窗口的固定状态,如图1-15所示。
按钮,从弹出的按钮菜单中进行控制工具栏和窗口的固定状态,如图1-15所示。
将浮动工具栏拖到绘图区,然后单击工具栏一端的按钮,就可以将工具栏关闭;在工具栏右键菜单上勾选某一工具栏选项,即可打开此工具栏。用户可以根据需要,进行灵活控制工具栏的开关状态。
绘图区
绘图区位于用户界面的正中央,即被工具栏和命令行所包围的整个区域,如图所示。此区域是用户的工作区域,图形的设计与修改工作就是在此区域内进行操作的。缺省状态下绘图区是一个无限大的电子屏幕,无论尺寸多大或多小的图形,都可以在绘图区中绘制和灵活显示。
默认设置下,绘图区背景色为的RGB值为254、252、240,用户可以使用菜单【工具】/【选项】命令进行更改背景色,下面通过将绘图区背景色更改为白色,则可按如下步骤进行操作:
(1)首先单击菜单【工具】/【选项】命令,或使用快捷键“OP”激活【选项】命令,打开【选项】对话框。
(2)展开【显示】选项卡,在【窗口元素】选项组中单击 按钮,打开如图1-17所示的【图形窗口颜色】对话框。
按钮,打开如图1-17所示的【图形窗口颜色】对话框。
(3)在对话框中展开如图所示的【颜色】下拉列表框,在此下拉列表内选择“白”。
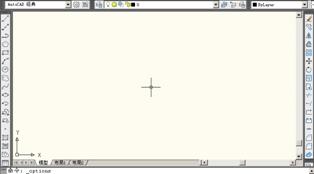
绘图区
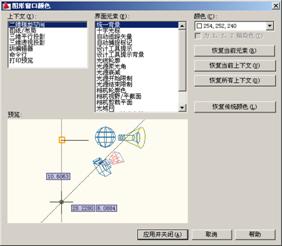

【图形窗口颜色】对话框 【颜色】下拉列表
(4)单击 按钮返回【选项】对话框。
按钮返回【选项】对话框。
(5)最后单击 按钮,结果绘图区的背景色显示为“白色”。
按钮,结果绘图区的背景色显示为“白色”。
当用户移动鼠标时,绘图区会出现一个随光标移动的十字符号,此符号被称为“十字光标”,它是由“拾取点光标”和“选择光标”叠加而成的,其中“拾取点光标”是点的坐标拾取器,当执行绘图命令时,显示为拾点光标;“选择光标”是对象拾取器,当选择对象时,显示为选择光标;当没有任何命令执行的前提下,显示为十字光标,如图1-19所示。

光标的三种状态
在绘图区左下部有3个标签,即模型、布局1、布局2,分别代表了两种绘图空间,即模型空间和布局空间。模型标签代表了当前绘图区窗口是处于模型空间,通常我们在模型空间进行绘图。布局1和布局2是缺省设置下的布局空间,主要用于图形的打印输出。用户可以通过单击标签,在这两种操作空间中进行切换。
命令行
绘图区的下侧则是AutoCAD独有的窗口组成部分,即“命令行”,它是用户与AutoCAD软件进行数据交流的平台,主要功能就是用于提示和显示用户当前的操作步骤,如图所示。

命令行
命令行分为“命令输入窗口”和“命令历史窗口”两部分,上面两行则为“命令历史窗口”,用于记录执行过的操作信息;下面一行是“命令输入窗口”,用于提示用户输入命令或命令选项。
由于“命令历史窗口”的显示有限,如果需要直观快速地查看更多的历史信息,则可以通过按F2功能键,系统则会以“文本窗口”的形式显示历史信息,如图所示,再次按F2功能键,即可关闭文本窗口。
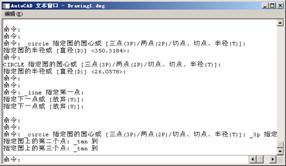
文本窗口
状态栏
如图1-22所示的状态栏,位于AutoCAD操作界面的最底部,它由坐标读数器、辅助功能区、状态栏菜单等三部分组成,具体如下:

状态栏
坐标读数器。状态栏左端为坐标读数器,用于显示十字光标所处位置的坐标值。
辅助功能区。辅助功能区左端的按钮,是一些重要的辅助绘图功能按钮,主要用于控制点的精确定位和追踪;中间的按钮用于快速查看布局、查看图形、定位视点、注释比例等;右端的按钮用于对工具栏、窗口等固定、工作空间切换以及绘图区的全屏显示等。
状态栏菜单。单击状态栏右侧的小三角,将打开如图所示的状态栏快捷菜单,菜单中的各选项与状态栏上的各按钮功能一致,用户也可以通过各菜单项以及菜单中的各功能键进行控制各辅助按钮的开关状态。
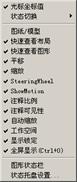
状态栏菜单
功能区
“功能区”是AutoCAD 2009新增的一项功能,它代替了AutoCAD众多的工具栏,以面板的形式,将各工具按钮分门别类的集合在选项卡内,如图所示。
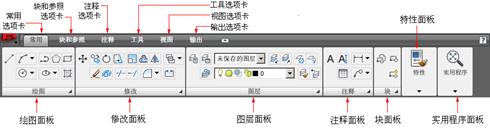
功能区
用户在调用工具时,只需在功能区中展开相应选项卡,然后在所需面板上单击工具按钮即可。由于在使用功能区时,无需再显示AutoCAD的工具栏,因此,使得应用程序窗口变得单一、简洁有序。通过这单一简洁的界面,功能区可以还将可用的工作区域最大化。
小技巧:默认设置下,功能区仅显示在“二维草图与注释”和“三维建模”两种工作空间内。
第2节 建筑绘图文件的创建、管理与图形选择技巧
这一节主要学习建筑绘图文件的创建、管理与图形选择技巧,具体内容如下:
新建绘图文件
保存和另存为图形文件
打开文件与清理文件
点选
窗口选择
窗交选择
新建文件
当用户启动AutoCAD绘图软件后,系统会自动打开一个名为“Drawing1.dwg”的绘图文件,如果用户需要重新创建一个绘图文件,则需要执行【新建】命令,执行此命令主要有以下几种方式:
菜单栏:单击菜单【文件】/【新建】命令。
工具栏:单击【标准】工具栏 按钮。
按钮。
命令行:在命令行输入New。
组合键:Ctrl+N。
小技巧:在命令行输入命令后,还需要敲击键盘上的Enter键,才可以激活该命令。
激活【新建】命令后,打开如图所示的【选择样板】对话框。在此对话框中,为用户提供了众多的基本样板文件,其中“acadISo-Named Plot Styles”和“acadiso”都是公制单位的样板文件,两者的区别就在于前者使用的打印样式为“命名打印样式”,后一个样板文件的打印样式为“颜色相关打印样式”,读者可以根据需求进行取舍。

【选择样板】对话框
选择“acadISo-Named Plot Styles”或“acadiso”样板文件后单击 按钮,即可创建一张新的空白文件,进入AutoCAD的缺省设置的二维操作界面。
按钮,即可创建一张新的空白文件,进入AutoCAD的缺省设置的二维操作界面。
创建3D绘图文件
如果用户需要创建一张三维操作空间的公制单位绘图文件,则可以启动【新建】命令,在打开的【选择样板】对话框中,选择“acadISo-Named Plot Styles3D”或“acadiso3D”样板文件作为基础样板,如图所示,即可以创建三维绘图文件,进入三维工作空间。

选择3D样板
“无样板”方式创建文件
另外,AutoCAD也为用户提供了“无样板”方式创建绘图文件的功能,具体操作就是启动【新建】命令后,打开【选择样板】对话框,然后单击 按钮右侧的下三角按钮,打开如图所示的按钮菜单。
按钮右侧的下三角按钮,打开如图所示的按钮菜单。
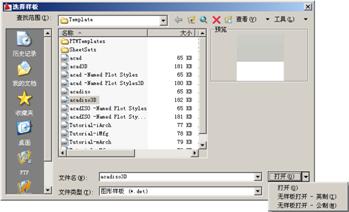
打开按钮菜单
小技巧:在按钮菜单上选择“无样板打开—公制”选项,即可快速新建公制单位的绘图文件。
保存文件
【保存】命令就是用于将绘制的图形以文件的形式进行存盘,存盘的目的就是为了方便以后查看、使用或修改编辑等。执行【保存】命令主要有以下几种方法:
菜单栏:单击菜单【文件】/【保存】命令。
工具栏:单击【标准】工具栏 按钮。
按钮。
命令行:在命令行输入Save。
组合键:Ctrl+S。
将图形进行存盘时,一般需要为其指定存盘路径、文件名、文件格式等,其操作过程如下:
(1)首先启动【保存】命令,打开【图形另存为】对话框,如图所示。

【图形另存为】对话框
(2)设置存盘路径。单击上侧的【保存于】列表,在展开的下拉列表内设置存盘路径。
(3)设置文件名。在【文件名】文本框内输入文件的名称,如“我的文档”。
(4)设置文件格式。单击对话框底部的【文件类型】下拉列表,在展开的下拉列表框内设置文件的格式类型,如图所示。

设置文件格式
小技巧:默认的存储类型为“AutoCAD 2007图形(*.dwg)”,使用此种格式将文件被存盘后,只能被AutoCAD 2007及其以后的版本所打开,如果用户需要在AutoCAD早期版本中打开此文件,必须使用为低版本的文件格式进行存盘。
(5)当设置好路径、文件名以及文件格式后,单击 按钮,即可将当前文件存盘。
按钮,即可将当前文件存盘。
另存为文件
当用户在已存盘的图形的基础上进行了其他的修改工作,又不想将原来的图形覆盖,可以使用【另存为】命令,将修改后的图形以不同的路径或不同的文件名进行存盘。执行【另存为】命令主要有以下几种方法:
菜单栏:单击菜单【文件】/【另存为】命令,
组合键:Crtl+Shift+S。
打开文件
当用户需要查看、使用或编辑已经存盘的图形时,可以使用【打开】命令,将此图形打印。执行【打开】命令主要有以下几种方式:
菜单栏:单击菜单【文件】/【打开】命令。
工具栏:单击【标准】工具栏 按钮。
按钮。
命令行:在命令行输入Open。
组合键:Ctrl+O。
激活【打开】命令后,系统将打开【选择文件】对话框,在此对话框中选择需要打开的图形文件,如图所示。单击 按钮,即可将此文件打开。
按钮,即可将此文件打开。

【选择文件】对话框
清理文件
有时为了给图形文件进行“减肥”,以减小文件的存储空间,可以使用【清理】命令,将文件内部的一些无用的垃圾资源(如图层、样式、图块等)进行清理掉。
执行【清理】命令主要有以下种方法:
菜单栏:单击菜单【文件】/【图形实用程序】/【清理】命令。
命令行:在命令行输入Purge或PU。
激活【清理】命令,系统可打开如图1-31所示的【清理】对话框,在此对话框中,带有“+”号的选项,表示该选项内含有未使用的垃圾项目,单击该选项将其展开,即可选择需要清理的项目,如果用户需要清理文件中的所有未使用的垃圾项目,可以单击对话框底部的 按钮。
按钮。
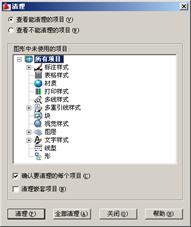
【清理】对话框
常用的几种图形选择技能
“图形的选择”也是AutoCAD的重要基本技能之一,它常用于对图形进行修改编辑之前。常用的选择方式有点选、窗口和窗交三种。
点选
“点选”是最基本、最简单的一种对外选择方式,此种方式一次仅能选择一个对象。在命令行“选择对象:”的提示下,系统自动进入点选模式,此时光标指针切换为矩形选择框状,将选择框放在对象的边沿上单击左键,即可选择该图形,被选择的图形对象以虚线显示,如图所示。
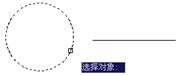
点选示例
窗口选择
“窗口选择”也是一种常用的选择方式,使用此方式一次也可以选择多个对象。在命令行 “选择对象:”的提示下从左向右拉出一矩形选择框,此选择框即为窗口选择框,选择框以实线显示,内部以浅蓝色填充,如图所示。
当指定窗口选择框的对角点之后,结果所有完全位于框内的对象都能被选择,如图所示。
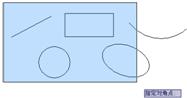
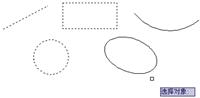
窗口选择框 选择结果
窗交选择
“窗交选择”是使用频率非常高的选择方式,使用此方式一次也可以选择多个对象。在命令行“选择对象:”提示下从右向左拉出一矩形选择框,此选择框即为窗交选择框,选择框以虚线显示,内部绿填充,如图所示。
当指定选择框的对角点之后,结果所有与选择框相交和完全位于选择框内的对象才能被选择,如图所示。
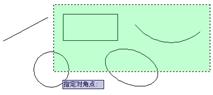

窗交选择框 选择结果
第3节 建筑工程绘图基础
建筑施工图是指导建筑施工的重要依据,通常情况下,它是具有设计资质的单位和具有设计资格的人员遵照国家颁布的设计规范和有关资料,根据设计任务书的要求设计的。 这一节主要了解建筑工程绘图基础知识,具体内容如下:
建筑物的设计程序
建筑物分类和组成
建筑施工图的内容
建筑物的设计程序
根据房屋规模和复杂程度,其设计过程可以分为两阶段设计和三阶段设计两种程序。
第一 大型的、重要的、复杂的房屋必须经过三个阶段设计,即初步设计、技术设计和施工图设计,具体如下:
初步设计。包括建筑物的总平面图、建筑平面图、立面图、剖面图及简要说明、主要结构方案及主要技术经济指标、工程概算书等,以供有关部门分析,研究和审批等。
技术设计。技术设计是在批准的初步设计的基础上,进一步确定各专业工种之间的技术性问题。
施工图设计。施工图设计是建筑设计的最后阶段,其任务是绘制满足施工要求的全套图纸,并编制工程说明书、结构计算书和工程预算书等。
第二 两阶段设计。对于那些不复杂的中小型类建筑多采用两阶段设计过程,即扩大初步设计和施工图设计。
建筑物分类和组成
建筑物按其使用功能通常可分为工业建筑、农业建筑和民用建筑三大类,其中民用建筑又可分为居住建筑和公共建筑。其中,居住建筑是指供人信休息、生活起居所用的建筑物,如住宅、宿舍、公寓、旅馆等;公共建筑是指供人们进行政治、经济、文化科学技术交流活动等所需要的建筑物,如商场、学校、医院、办公楼、汽车站等。
各种不同的建筑物,尽管它们的使用要求、空间组合、外形处理、结构形式、构造方式及规模大小等方面有各自的特点,但其基本构造组成的内容是相似的。一幢楼房是由基础、墙或柱、楼地面、楼梯、房顶、门窗等六大部分组成的。它们各处在不同的部位,发挥着不同的作用。
此外,一般建筑物还有其它的配件和设施,如通风道、垃圾道、阳台、雨篷、雨水管、勒脚、散水、明沟等。
建筑施工图的内容
建筑一幢房屋,需要使用很多张图纸作为施工依据,从比较简单的居住建筑到复杂的公共建筑,图纸可能是几张、几十张、甚至上百张。房屋建筑施工图按专业的不同可分为建筑施工图(简称建施)、结构施工图(简称结施)和设备施工图(简称设施)。建筑工程施工图一般的编排顺序是图纸目录、总说明、建筑施工图、结构施工图、设备施工图,主要内容如下:
“建筑施工图”表示房屋的建筑设计内容,如房屋总体布局、内外形状、大小、构造等,它包括总平面图、平面图、立面图、剖视图、详图等。
“结构施工图”表示房屋的结构设计内容,如承重构件的布置、构件的形状、大小、材料、构造等,包括结构布置图、构件详图、节点详图等。
“设备施工图”主要表示建筑物内管道与设备的位置与安装情况,包括给排水、采暖通风、电气照明等各种施工图,其内容有各工种的平面布置图、系统图等。
由此可以看出,一套完整的房屋施工图,其内容和数量很多。而且工程的规模和复杂程度不同,工程的标准化程度不同,都可导致图样数量和内容的差异。为了能准确地表达建筑物的形体,设计时图样的数量和内容应完整、详尽、充分,一般在能够清楚表达工程对象的前提下,一套图样的数量及内容越少越好。
第4节 建筑形体的表达与绘制
我们平时绘制的建筑平面图、立面图和剖面图等,都是根据投影的原理绘制的,在工程上常用的一种投影法是正投影法,使用正投影法绘制的投影图称为正投影图,如图所示,它能准确地反映空间物体的形状与大小,是施工生产中的主要图样。

正投影图
正投影图的类型
在工程制图中,常用的正投影图主要有以下几种类型:
三面正投影图
使用三组分别垂直于三个投影面的平行投射线投影而得到的物体在三个不同方向上的投影图,称为物体的三面正投影图,如图所示。
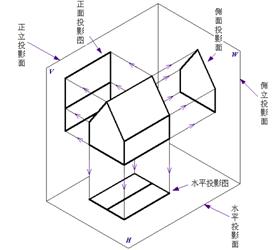
正三面投影图
其中平行投射线由上向下垂直投影而产生的投影图称为水平投影图;投射线由前向后垂直投影而产生的投影图称为正面投影图;由左向右垂直投影而产生的投影图称为侧面投影图。同一物体的三个正投影图之间具有以下三等关系(如图1-39所示):
正面投影图和水平投影图——长对正;
正面投影图和侧面投影图——高平齐;
水平投影图和侧面投影图——宽相等。
“长对正、高平齐、宽相等”是绘制和识读物体正投影图必须遵循的投影规律。
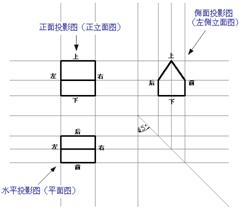
三面投影图的方位关系
在建筑制图中,如果建筑物形体比较复杂时,有时为了便于绘图和识图,需要画出形体的六面投影图,其中正面投影称为正立面图,水平投影称为平面图,侧面投影称为左侧立面图,其它投影根据投射方向分别称为右侧立面图、底面图和背立面图。
展开投影图
当物体立面的某些部分与投影面不平行,如图形、折线形、曲线形等,可将该部分展至(旋转)与投影面平行后再进行正投影,不过需要在图名后加注“展`开”字样,如图所示。
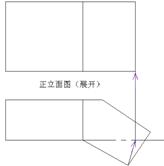
展开投影图
镜像投影图
镜像投影是物体在镜面中的反射图形的正投影,该镜面平行于相应的投影面。此种类型一般用于绘制房屋顶棚的平面图,在装饰工程中应用较多。例如吊顶图案的施工图无论使用一般正投影法还是使用仰视法绘制的吊顶图案平面图都不利于看图施工,如果把地面看作是一面镜子,采用镜像投影法而得到的吊顶图案平面图就能真实地反映吊顶图案的实际情况,有利于施工人员看图施工。
剖视图
由于形体的三面投影图只能表明形体外形的可见部分的轮廓线,形体上不可见部分的轮廓线在投影图中用虚线表示,这对于内部构造比较复杂的形体来说,必然形成图中的虚、实线重叠交错,混淆不清,既不易识读,又不便于标注尺寸。要解决这一问题,必须减少和消除投影中的虚线。所以在工程制图中采用剖视的方法,假想用一个剖切面将形体剖开,移去剖切面与观察者之间的那部分形体,将剩余部分与剖切面平行的投影面做投影,并将剖切面与形体接触的部分画上剖面线或材料图例,这样得到投影图称为剖视图。
断面图
同剖视图的形成一样,假想用剖切面将形体剖开后,仅将剖切面与形体接触的部分即截断面向剖切面平行的投影面作投影,所得到的图形称为断面图,又称截面图(如图1-41所示)。断面图主要用来表示形体某一局部截断面的形状,根据断面图布置位置的不同分为以下两种类型:
移出断面图。绘制在视图以外的断面称为移出断面图,如图(右)所示。不过移出断面图一般要绘制在投影图附近,以便于识读。当移出断面图的尺寸较小时,断面可涂黑表示;
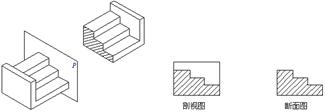
剖视图与断面图
重合断面图。绘制在视图中的断面称为重合断面图。不过此种断面图要使用细实线绘制,并且不加任何标注,以免与视图的轮廓线混淆;视图上与断面图重合的轮廓线不应断开,要完整地画出,如图所示。
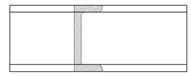
重合断面图
建筑形体的绘制技巧
为了节省绘图时间或图纸幅面,按照图家统一制图标准,规定了几种将投影图适当简化处理的方法:
对称图形的画法
当图形结构对称时,可以只绘制一半,但应在对称中心线处画上对称线,并加上对称符号,其中对称线使用细点画线表示,对称符号用一对平行的细短实线表示,其长度为6~10 mm,间距为2~3 mm,标注尺寸时靠近对称线处不画起止符号,尺寸数字的书写位置应与对称符号对齐,并按全长尺寸标注,如图所示。
折断省略画法
当形体很长,而且沿长度方向断面形状相同或按一定规律变化时,可以假想将该形体折断,省略中间部分,而将两端向中间靠拢画出,然后在断开处画上折断线,如上图所示。标注尺寸时应标注形体的全长尺寸。


对称图形的画法 折断省略画法
相同结构省略画线
如果图上有多个完全相同的结构并且按照一定的规律分布时,可以仅画出若干个完整的结构,然后画出其余结构的中心线或中心交点,以确定它们的位置,如图1-45所示。
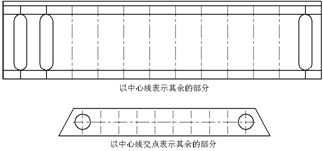
图1-45 相同结构省略画法
构件局部不同的画线
当两个构件仅部分不同时,可在完整地画出一个构件后,另一个只画不同部分,但应在两个构件的相同部分与不同部分的分界线处画上连接符号,两个连接符号对准在同一线上,连接符号使用折断线表示,并标注出相同的大写字母,如图1-46所示。
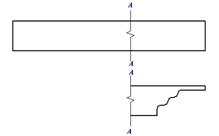
图1-46 两构件局部不同时的简化画法
了解建筑制图规定
建筑施工图一般是按照正投影原理以及视图、剖视和断面等的基本图示方法绘制的,所以为了保证制图的质量、提高制图效率、表达统一和便于识读,我国制定了一系列制图标准,在绘制施工图时,应严格遵守标准中的规定。
比例
建筑物形体庞大,必须采用不同的比例来绘制。对于整幢建筑物、构筑物的局部和细部结构都分别予以缩小绘出,特殊细小的线脚等有时不缩小,甚至需要放大绘出。建筑施工图中,各种图样常用的比例见表1-1所示。一般情况下,一个图样应使用一种比例,但在特殊情况下,由于专业制图的需要,同一种图样也可以使用两种不同的比例。
表1-1 施工图比例
图线
在建筑施工图中,为了表明不同的内容并使层次分明,须采用不同线型和线宽的图线绘制。图线的线型和线宽按表1-2的说明来选用。
表1-2 图线的线型、线宽及用途
定位轴线
建筑施工图中的定位轴线是施工定位、放线的重要依据。凡是承重墙、柱子等主要承重构件,都应绘上轴线来确定其位置。对于非承重的分隔墙、次要的局部承重构件等,有时用分轴线定位,有时也可由注明其与附近轴线的相关尺寸来确定。定位轴线采用细点画线表示,轴线的端部用细实线绘制直径为8毫米的圆,并对轴线进行编号。
尺寸、标高、图名
图纸上的尺寸应包括尺寸界线、尺寸线、尺寸起止符号和尺寸数字等。尺寸界线是表示所度量图形尺寸的范围边限,应用细实线标注;尺寸线是表示图形尺寸度量方向的直线,它与被标注的对象之间的距离不宜小于10mm,且互向平行的尺寸线之间的距离要保持一致,一般为7~10mm;尺寸数字一律使用阿拉伯数字注写,在打印出图后的图纸上,字高一般为2.5~3.5mm,同一张图纸上的尺寸数字大小应一致,并且图样上的尺寸单位,除建筑标高和总平面图等建筑图纸以米(m)为单位之外,均应以毫米(mm)为单位。
字体
图纸上所标注的文字、字符和数字等,应做到排列整齐、清楚正确,尺寸大小要协调一致。当汉字、字符和数字并列书写时,汉字的字高要略高于字符和数字;汉字应采用国家标准规定的矢量汉字,汉字的高度应不小于2.5mm,字母与数字的高度应该小于1.8mm;图纸及说明中汉字的字体应采用长仿宋体,图名、大标题、标题栏等可选用长仿宋体、宋体、楷体或黑体等;汉字的最小行距应不小于2mm,字符与数字的最小行距应不小于1mm,当汉字与字符数字混合时,最小行距应根据汉字的规定使用。
索引符号和详图符号
图样中的某一局部或某一构件和构件间的构造如需另见详图,应以索引符号索引,即在需要另绘制详图的部位编上索引符号,并在所绘制的详图上编上详图符号且两者必须对应一致,以便看图时查找相应的有关图样。索引符号的圆和水平直线均以细实线绘制,圆的直径一般为10毫米。详图符号的圆圈应绘成直径为14毫米的粗实线圆。
指北针及风向频率玫瑰图
在房屋的底层平面图上,应绘出指北针来表明房屋的朝向。其符号应按国标规定绘制,细实线圆的直径一般以24毫米为宜,箭尾宽度宜为圆直径的1/8,即3毫米,圆内指针应涂黑并指向正北,如图1-47所示。

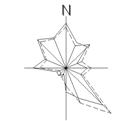
图1-47 指北针 图1-48 风率玫瑰图
风向频率玫瑰图,简称风玫瑰图,是根据某一地区多年统计平均的各个方向吹风次数的百分数值,按一定比例绘制的,如图1-48所示。一般多用八个或十六个罗盘方位表示,玫瑰图上所表示的风的吹向是从外面吹向地区中心,图中实线为全年风玫瑰图,虚线为夏季风玫瑰图。由于风玫瑰图也能表明房屋或基地的朝向情况,所以在已经绘制了风玫瑰图的图样上则不必再绘制指北针。在建筑总平面图上,通常应绘制当地的风玫瑰图。没有风玫瑰图的城市和地区,则在建筑总平面图上只绘上指北针。
图例及代号
建筑物和构筑物是按比例缩小绘制在图纸上的,对于有些建筑细部、构件形状以及建筑材料等,往往不能如实绘出,也难以用文字注释来表达清楚,所以都按统一规定的图例和代号来表示,以得到简单明了的效果。
这一讲主要介绍AutoCAD的基本概念、操作界面、绘图文件的设置以及建筑绘图基础等知识,具体内容如下:
Auto CAD2009操作空间
建筑绘图文件的创建、管理与图形选择技巧
建筑工程绘图基础
建筑形体的表达
有关“建筑制图规定”等其他专业理论知识,请参阅人民邮电出版社出版的《边用边学Auto CAD建筑设计》一书的详细讲解。
第1节 AutoCAD 2009操作空间
这一节重点学习Auto CAD2009操作空间,具体内容如下:
菜单栏
工具栏
绘图区
命令行
状态栏
功能区
当成功安装AutoCAD 2009后,双击桌面上的图标

“AutoCAD经典”工作空间
如果用户为AutoCAD的初始用户,那么当启动AutoCAD 2009软件后,则会进入如下图所示的“二维草图与注释”工作空间,此种工作空间是AutoCAD 2009新增的一个工作空间,在绘制二维图形与标注二维图形方面,比较方便快捷。

“二维草图与注释”工作空间
除上述两种工作空间外,AutoCAD 2009还为用户提供了如图1-3所示的“三维建模”工作空间,如下图所示。在此工作空间内,用户可以非常方便地访问新的三维功能,而且新窗口中的绘图区可以显示出渐变背景色、地平面或工作平面(UCS 的 XY 平面)以及新的矩形栅格,这将增强三维效果和三维模型的构造。

“三维建模”工作空间
另外,用户可以根据自己的做图习惯和需要,选择或自定义工作空间。切换工作空间主要有以下三种方式:
(1)单击“菜单浏览器”按钮
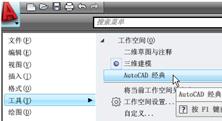
菜单浏览器
(2)展开【工作空间】工具栏上的【工作空间控制】下拉表列,进行选用工作空间,如下图所示。
(3)单击状态栏上的【切换工作空间】按钮


【工作空间控制】下拉列表 按钮菜单
退出AutoCAD
当用户需要退出AutoCAD 2009绘图软件时,则首先需要退出当前的AutoCAD文件,如果当前的绘图文件已经存盘,那么用户可以使用以下几种方式退出AutoCAD绘图软件:
单击AutoCAD 2009界面标题栏右端的控制按钮
按下键盘上的Alt+F4组合键;
按下键盘上的Ctrl+Q组合键;
单击菜单【文件】/【退出】命令;
在命令行中输入“Quit”或“Exit”后,敲击Enter键。
展开“菜单浏览器”面板,单击
如果用户在退出AutoCAD绘图软件之前,没有将当前的AutoCAD绘图文件存盘,那么系统将会弹出如下图所示的提示对话框,单击

AutoCAD提示框
AutoCAD 2009的界面主要包括标题栏、菜单栏、工具栏、绘图区、命令行、状态栏、功能区、选项板等。
标题栏
标题栏位于AutoCAD操作界面的最顶部,它主要包括菜单浏览器、快速访问工具栏、程序名称显示区、信息中心和窗口控制按钮等五部分内容。
“菜单浏览器”按钮
“快速访问工具栏”不但可以快速访问某些命令,而且还可以添加常用命令按钮到工具栏上、控制菜单栏的显示以及各工具栏的开关状态等。
小技巧:在“快速访问工具栏”上单击右键,从弹出的右键菜单上就可以实现上述操作。
“程序名称显示区”主要用于显示当前正在运行的程序名和当前被激活的图形文件名称。
“信息中心”可以快速获取所需信息、搜索所需资源等。
“窗口控制按钮”位于标题栏最右端,主要有“最小化
小技巧:在标题栏的空白区域单击右键,比弹出的右键菜单上也可以控制窗口的大小和关闭窗口等,如图1-10所示。


图1-9 菜单浏览器 图1-10 标题栏右键菜单
菜单栏
AutoCAD为用户提供了【文件】、【编辑】、【视图】、【插入】、【格式】、【工具】、【绘图】、【标注】、【修改】、【窗口】、【帮助】等十一个主菜单,如图1-11所示,AutoCAD的常用制图工具和管理编辑等工具都分门别类的排列在这些主菜单中,户可以非常方便的启动各主菜单中的相关菜单项,进行必要的图形绘图工作。具体操作就是在主菜单项上单击左键,展开此主菜单,然后将光标移至需要启动的命令选项上,单击左键即可。
图1-11 菜单栏
菜单栏左端的图标就是“菜单浏览器”图标,菜单栏最右边图标按钮是AutoCAD文件的窗口控制按钮,如“
(1)【文件】菜单是主要用于对图形文件进行设置、管理和打印发布等;
(2)【编辑】菜单主要用于对图形进行一些常规的编辑,包括复制、粘贴、链接等命令;
(3)【视图】菜单主要用于调整和管理视图,以方便视图内图形的显示等;
(4)【插入】菜单主要用于向文件中引用外部资源,如块、参照、图像等;
(5)【格式】菜单用于设置与绘图环境有关的参数和样式等,如绘图单位、颜色、线型及文字、尺寸样式等;
(6)【工具】菜单为用户设置了一些辅助工具和常规的资源组织管理工具;
(7)【绘图】菜单是一个二维和三维图元的绘制菜单,几乎所有的绘图和建模工具都组织在此菜单内;
(8)【标注】菜单是一个专用于为图形标注尺寸的菜单,它包含了所有与尺寸标注相关的工具;
(9)【修改】菜单用于对各类图形进行修整、编辑和完善;
(10)【窗口】菜单用于对AutoCAD文档窗口和工具栏状态进行控制;
(11)【帮助】菜单主要用于为用户提供一些帮助性的信息。
小技巧:由于AutoCAD 2009为用户提供了“菜单浏览器”功能,所有菜单命令都可以通过“菜单浏览器”执行,因此,默认设置下,“菜单栏”在工作界面中是隐藏的,用户可以使用变量MENUBAR进行控制,变量值为1时,显示菜单栏;为0时,隐藏菜单栏。
工具栏
在绘图窗口的两侧和上侧,以图标按钮形式出现的工具条,则为AutoCAD的工具栏,默认设置下,AutoCAD 2009共为用户提供了38种工具栏,如图所示。在任一工具栏上单击右键,即可打此菜单,然后在所需打开的选项上单击左键,即可打开相应的工具栏。
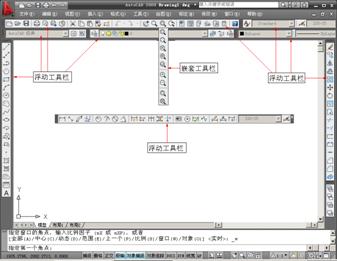
工具栏菜单 三种工具栏
小技巧:在工具栏菜单中,带有勾号的表示当前已经打开的工具栏,不带有勾号的表示当前没有打开的工具栏。为了增大绘图空间,通常只将几种常用的工具栏放在用户界面上,而将其它工具栏隐藏,需要时再调出。
使用工具栏执行命令,是最常用的一种方式。用户只需要将光标移至工具按钮上稍一停留,光标指针的下侧就会出现此图标所代表的命令名称,在按钮上单击左键,即可快速激活该命令。AutoCAD的工具栏包括“浮动工具栏”和“嵌套工具栏”,如图所示。默认设置下出现在界面中的工具栏都为“浮动工具栏”,用户可以将任一位置的工具栏进行拖到其他位置;“嵌套工具栏”就是嵌套在某一工具栏中的工具栏,与菜单栏中的级联菜单性质一样。这种工具栏有一种特殊的小三角标志,将鼠标移到这个三角标志上并按住鼠标左键不放,即可打开此嵌套工具栏。
在工具栏右键菜单上选择【锁定位置】/【固定的工具栏/面板】选项,可以将绘图区四侧的工具栏固定,如图1-14所示,工具栏一旦被固定后,是不可以被拖动的。


固定工具栏 按钮菜单
小技巧:用户也可以单击状态栏上的
将浮动工具栏拖到绘图区,然后单击工具栏一端的按钮,就可以将工具栏关闭;在工具栏右键菜单上勾选某一工具栏选项,即可打开此工具栏。用户可以根据需要,进行灵活控制工具栏的开关状态。
绘图区
绘图区位于用户界面的正中央,即被工具栏和命令行所包围的整个区域,如图所示。此区域是用户的工作区域,图形的设计与修改工作就是在此区域内进行操作的。缺省状态下绘图区是一个无限大的电子屏幕,无论尺寸多大或多小的图形,都可以在绘图区中绘制和灵活显示。
默认设置下,绘图区背景色为的RGB值为254、252、240,用户可以使用菜单【工具】/【选项】命令进行更改背景色,下面通过将绘图区背景色更改为白色,则可按如下步骤进行操作:
(1)首先单击菜单【工具】/【选项】命令,或使用快捷键“OP”激活【选项】命令,打开【选项】对话框。
(2)展开【显示】选项卡,在【窗口元素】选项组中单击
(3)在对话框中展开如图所示的【颜色】下拉列表框,在此下拉列表内选择“白”。
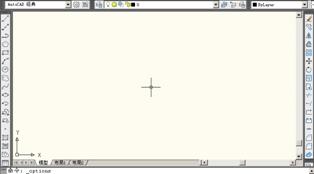
绘图区
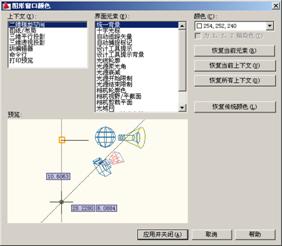

【图形窗口颜色】对话框 【颜色】下拉列表
(4)单击
(5)最后单击
当用户移动鼠标时,绘图区会出现一个随光标移动的十字符号,此符号被称为“十字光标”,它是由“拾取点光标”和“选择光标”叠加而成的,其中“拾取点光标”是点的坐标拾取器,当执行绘图命令时,显示为拾点光标;“选择光标”是对象拾取器,当选择对象时,显示为选择光标;当没有任何命令执行的前提下,显示为十字光标,如图1-19所示。
光标的三种状态
在绘图区左下部有3个标签,即模型、布局1、布局2,分别代表了两种绘图空间,即模型空间和布局空间。模型标签代表了当前绘图区窗口是处于模型空间,通常我们在模型空间进行绘图。布局1和布局2是缺省设置下的布局空间,主要用于图形的打印输出。用户可以通过单击标签,在这两种操作空间中进行切换。
命令行
绘图区的下侧则是AutoCAD独有的窗口组成部分,即“命令行”,它是用户与AutoCAD软件进行数据交流的平台,主要功能就是用于提示和显示用户当前的操作步骤,如图所示。
命令行
命令行分为“命令输入窗口”和“命令历史窗口”两部分,上面两行则为“命令历史窗口”,用于记录执行过的操作信息;下面一行是“命令输入窗口”,用于提示用户输入命令或命令选项。
由于“命令历史窗口”的显示有限,如果需要直观快速地查看更多的历史信息,则可以通过按F2功能键,系统则会以“文本窗口”的形式显示历史信息,如图所示,再次按F2功能键,即可关闭文本窗口。
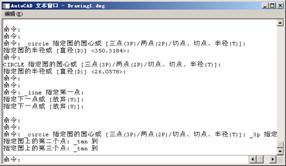
文本窗口
状态栏
如图1-22所示的状态栏,位于AutoCAD操作界面的最底部,它由坐标读数器、辅助功能区、状态栏菜单等三部分组成,具体如下:

状态栏
坐标读数器。状态栏左端为坐标读数器,用于显示十字光标所处位置的坐标值。
辅助功能区。辅助功能区左端的按钮,是一些重要的辅助绘图功能按钮,主要用于控制点的精确定位和追踪;中间的按钮用于快速查看布局、查看图形、定位视点、注释比例等;右端的按钮用于对工具栏、窗口等固定、工作空间切换以及绘图区的全屏显示等。
状态栏菜单。单击状态栏右侧的小三角,将打开如图所示的状态栏快捷菜单,菜单中的各选项与状态栏上的各按钮功能一致,用户也可以通过各菜单项以及菜单中的各功能键进行控制各辅助按钮的开关状态。
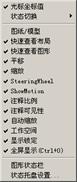
状态栏菜单
功能区
“功能区”是AutoCAD 2009新增的一项功能,它代替了AutoCAD众多的工具栏,以面板的形式,将各工具按钮分门别类的集合在选项卡内,如图所示。
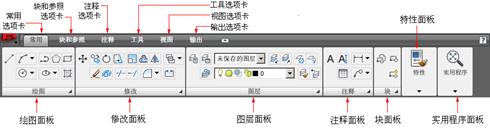
功能区
用户在调用工具时,只需在功能区中展开相应选项卡,然后在所需面板上单击工具按钮即可。由于在使用功能区时,无需再显示AutoCAD的工具栏,因此,使得应用程序窗口变得单一、简洁有序。通过这单一简洁的界面,功能区可以还将可用的工作区域最大化。
小技巧:默认设置下,功能区仅显示在“二维草图与注释”和“三维建模”两种工作空间内。
第2节 建筑绘图文件的创建、管理与图形选择技巧
这一节主要学习建筑绘图文件的创建、管理与图形选择技巧,具体内容如下:
新建绘图文件
保存和另存为图形文件
打开文件与清理文件
点选
窗口选择
窗交选择
新建文件
当用户启动AutoCAD绘图软件后,系统会自动打开一个名为“Drawing1.dwg”的绘图文件,如果用户需要重新创建一个绘图文件,则需要执行【新建】命令,执行此命令主要有以下几种方式:
菜单栏:单击菜单【文件】/【新建】命令。
工具栏:单击【标准】工具栏
命令行:在命令行输入New。
组合键:Ctrl+N。
小技巧:在命令行输入命令后,还需要敲击键盘上的Enter键,才可以激活该命令。
激活【新建】命令后,打开如图所示的【选择样板】对话框。在此对话框中,为用户提供了众多的基本样板文件,其中“acadISo-Named Plot Styles”和“acadiso”都是公制单位的样板文件,两者的区别就在于前者使用的打印样式为“命名打印样式”,后一个样板文件的打印样式为“颜色相关打印样式”,读者可以根据需求进行取舍。

【选择样板】对话框
选择“acadISo-Named Plot Styles”或“acadiso”样板文件后单击
创建3D绘图文件
如果用户需要创建一张三维操作空间的公制单位绘图文件,则可以启动【新建】命令,在打开的【选择样板】对话框中,选择“acadISo-Named Plot Styles3D”或“acadiso3D”样板文件作为基础样板,如图所示,即可以创建三维绘图文件,进入三维工作空间。

选择3D样板
“无样板”方式创建文件
另外,AutoCAD也为用户提供了“无样板”方式创建绘图文件的功能,具体操作就是启动【新建】命令后,打开【选择样板】对话框,然后单击
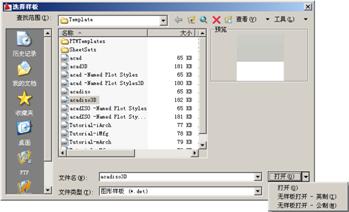
打开按钮菜单
小技巧:在按钮菜单上选择“无样板打开—公制”选项,即可快速新建公制单位的绘图文件。
保存文件
【保存】命令就是用于将绘制的图形以文件的形式进行存盘,存盘的目的就是为了方便以后查看、使用或修改编辑等。执行【保存】命令主要有以下几种方法:
菜单栏:单击菜单【文件】/【保存】命令。
工具栏:单击【标准】工具栏
命令行:在命令行输入Save。
组合键:Ctrl+S。
将图形进行存盘时,一般需要为其指定存盘路径、文件名、文件格式等,其操作过程如下:
(1)首先启动【保存】命令,打开【图形另存为】对话框,如图所示。

【图形另存为】对话框
(2)设置存盘路径。单击上侧的【保存于】列表,在展开的下拉列表内设置存盘路径。
(3)设置文件名。在【文件名】文本框内输入文件的名称,如“我的文档”。
(4)设置文件格式。单击对话框底部的【文件类型】下拉列表,在展开的下拉列表框内设置文件的格式类型,如图所示。

设置文件格式
小技巧:默认的存储类型为“AutoCAD 2007图形(*.dwg)”,使用此种格式将文件被存盘后,只能被AutoCAD 2007及其以后的版本所打开,如果用户需要在AutoCAD早期版本中打开此文件,必须使用为低版本的文件格式进行存盘。
(5)当设置好路径、文件名以及文件格式后,单击
另存为文件
当用户在已存盘的图形的基础上进行了其他的修改工作,又不想将原来的图形覆盖,可以使用【另存为】命令,将修改后的图形以不同的路径或不同的文件名进行存盘。执行【另存为】命令主要有以下几种方法:
菜单栏:单击菜单【文件】/【另存为】命令,
组合键:Crtl+Shift+S。
打开文件
当用户需要查看、使用或编辑已经存盘的图形时,可以使用【打开】命令,将此图形打印。执行【打开】命令主要有以下几种方式:
菜单栏:单击菜单【文件】/【打开】命令。
工具栏:单击【标准】工具栏
命令行:在命令行输入Open。
组合键:Ctrl+O。
激活【打开】命令后,系统将打开【选择文件】对话框,在此对话框中选择需要打开的图形文件,如图所示。单击

【选择文件】对话框
清理文件
有时为了给图形文件进行“减肥”,以减小文件的存储空间,可以使用【清理】命令,将文件内部的一些无用的垃圾资源(如图层、样式、图块等)进行清理掉。
执行【清理】命令主要有以下种方法:
菜单栏:单击菜单【文件】/【图形实用程序】/【清理】命令。
命令行:在命令行输入Purge或PU。
激活【清理】命令,系统可打开如图1-31所示的【清理】对话框,在此对话框中,带有“+”号的选项,表示该选项内含有未使用的垃圾项目,单击该选项将其展开,即可选择需要清理的项目,如果用户需要清理文件中的所有未使用的垃圾项目,可以单击对话框底部的
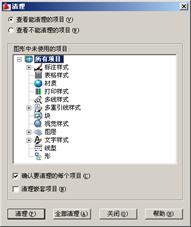
【清理】对话框
常用的几种图形选择技能
“图形的选择”也是AutoCAD的重要基本技能之一,它常用于对图形进行修改编辑之前。常用的选择方式有点选、窗口和窗交三种。
点选
“点选”是最基本、最简单的一种对外选择方式,此种方式一次仅能选择一个对象。在命令行“选择对象:”的提示下,系统自动进入点选模式,此时光标指针切换为矩形选择框状,将选择框放在对象的边沿上单击左键,即可选择该图形,被选择的图形对象以虚线显示,如图所示。
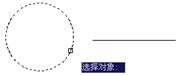
点选示例
窗口选择
“窗口选择”也是一种常用的选择方式,使用此方式一次也可以选择多个对象。在命令行 “选择对象:”的提示下从左向右拉出一矩形选择框,此选择框即为窗口选择框,选择框以实线显示,内部以浅蓝色填充,如图所示。
当指定窗口选择框的对角点之后,结果所有完全位于框内的对象都能被选择,如图所示。
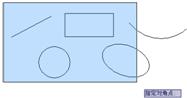
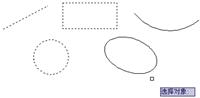
窗口选择框 选择结果
窗交选择
“窗交选择”是使用频率非常高的选择方式,使用此方式一次也可以选择多个对象。在命令行“选择对象:”提示下从右向左拉出一矩形选择框,此选择框即为窗交选择框,选择框以虚线显示,内部绿填充,如图所示。
当指定选择框的对角点之后,结果所有与选择框相交和完全位于选择框内的对象才能被选择,如图所示。
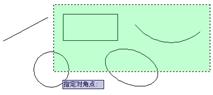

窗交选择框 选择结果
第3节 建筑工程绘图基础
建筑施工图是指导建筑施工的重要依据,通常情况下,它是具有设计资质的单位和具有设计资格的人员遵照国家颁布的设计规范和有关资料,根据设计任务书的要求设计的。 这一节主要了解建筑工程绘图基础知识,具体内容如下:
建筑物的设计程序
建筑物分类和组成
建筑施工图的内容
建筑物的设计程序
根据房屋规模和复杂程度,其设计过程可以分为两阶段设计和三阶段设计两种程序。
第一 大型的、重要的、复杂的房屋必须经过三个阶段设计,即初步设计、技术设计和施工图设计,具体如下:
初步设计。包括建筑物的总平面图、建筑平面图、立面图、剖面图及简要说明、主要结构方案及主要技术经济指标、工程概算书等,以供有关部门分析,研究和审批等。
技术设计。技术设计是在批准的初步设计的基础上,进一步确定各专业工种之间的技术性问题。
施工图设计。施工图设计是建筑设计的最后阶段,其任务是绘制满足施工要求的全套图纸,并编制工程说明书、结构计算书和工程预算书等。
第二 两阶段设计。对于那些不复杂的中小型类建筑多采用两阶段设计过程,即扩大初步设计和施工图设计。
建筑物分类和组成
建筑物按其使用功能通常可分为工业建筑、农业建筑和民用建筑三大类,其中民用建筑又可分为居住建筑和公共建筑。其中,居住建筑是指供人信休息、生活起居所用的建筑物,如住宅、宿舍、公寓、旅馆等;公共建筑是指供人们进行政治、经济、文化科学技术交流活动等所需要的建筑物,如商场、学校、医院、办公楼、汽车站等。
各种不同的建筑物,尽管它们的使用要求、空间组合、外形处理、结构形式、构造方式及规模大小等方面有各自的特点,但其基本构造组成的内容是相似的。一幢楼房是由基础、墙或柱、楼地面、楼梯、房顶、门窗等六大部分组成的。它们各处在不同的部位,发挥着不同的作用。
此外,一般建筑物还有其它的配件和设施,如通风道、垃圾道、阳台、雨篷、雨水管、勒脚、散水、明沟等。
建筑施工图的内容
建筑一幢房屋,需要使用很多张图纸作为施工依据,从比较简单的居住建筑到复杂的公共建筑,图纸可能是几张、几十张、甚至上百张。房屋建筑施工图按专业的不同可分为建筑施工图(简称建施)、结构施工图(简称结施)和设备施工图(简称设施)。建筑工程施工图一般的编排顺序是图纸目录、总说明、建筑施工图、结构施工图、设备施工图,主要内容如下:
“建筑施工图”表示房屋的建筑设计内容,如房屋总体布局、内外形状、大小、构造等,它包括总平面图、平面图、立面图、剖视图、详图等。
“结构施工图”表示房屋的结构设计内容,如承重构件的布置、构件的形状、大小、材料、构造等,包括结构布置图、构件详图、节点详图等。
“设备施工图”主要表示建筑物内管道与设备的位置与安装情况,包括给排水、采暖通风、电气照明等各种施工图,其内容有各工种的平面布置图、系统图等。
由此可以看出,一套完整的房屋施工图,其内容和数量很多。而且工程的规模和复杂程度不同,工程的标准化程度不同,都可导致图样数量和内容的差异。为了能准确地表达建筑物的形体,设计时图样的数量和内容应完整、详尽、充分,一般在能够清楚表达工程对象的前提下,一套图样的数量及内容越少越好。
第4节 建筑形体的表达与绘制
我们平时绘制的建筑平面图、立面图和剖面图等,都是根据投影的原理绘制的,在工程上常用的一种投影法是正投影法,使用正投影法绘制的投影图称为正投影图,如图所示,它能准确地反映空间物体的形状与大小,是施工生产中的主要图样。

正投影图
正投影图的类型
在工程制图中,常用的正投影图主要有以下几种类型:
三面正投影图
使用三组分别垂直于三个投影面的平行投射线投影而得到的物体在三个不同方向上的投影图,称为物体的三面正投影图,如图所示。
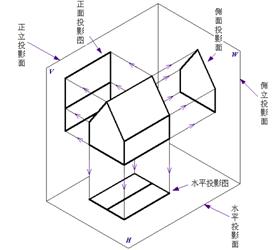
正三面投影图
其中平行投射线由上向下垂直投影而产生的投影图称为水平投影图;投射线由前向后垂直投影而产生的投影图称为正面投影图;由左向右垂直投影而产生的投影图称为侧面投影图。同一物体的三个正投影图之间具有以下三等关系(如图1-39所示):
正面投影图和水平投影图——长对正;
正面投影图和侧面投影图——高平齐;
水平投影图和侧面投影图——宽相等。
“长对正、高平齐、宽相等”是绘制和识读物体正投影图必须遵循的投影规律。
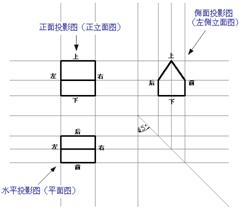
三面投影图的方位关系
在建筑制图中,如果建筑物形体比较复杂时,有时为了便于绘图和识图,需要画出形体的六面投影图,其中正面投影称为正立面图,水平投影称为平面图,侧面投影称为左侧立面图,其它投影根据投射方向分别称为右侧立面图、底面图和背立面图。
展开投影图
当物体立面的某些部分与投影面不平行,如图形、折线形、曲线形等,可将该部分展至(旋转)与投影面平行后再进行正投影,不过需要在图名后加注“展`开”字样,如图所示。
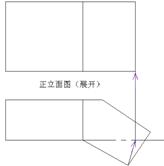
展开投影图
镜像投影图
镜像投影是物体在镜面中的反射图形的正投影,该镜面平行于相应的投影面。此种类型一般用于绘制房屋顶棚的平面图,在装饰工程中应用较多。例如吊顶图案的施工图无论使用一般正投影法还是使用仰视法绘制的吊顶图案平面图都不利于看图施工,如果把地面看作是一面镜子,采用镜像投影法而得到的吊顶图案平面图就能真实地反映吊顶图案的实际情况,有利于施工人员看图施工。
剖视图
由于形体的三面投影图只能表明形体外形的可见部分的轮廓线,形体上不可见部分的轮廓线在投影图中用虚线表示,这对于内部构造比较复杂的形体来说,必然形成图中的虚、实线重叠交错,混淆不清,既不易识读,又不便于标注尺寸。要解决这一问题,必须减少和消除投影中的虚线。所以在工程制图中采用剖视的方法,假想用一个剖切面将形体剖开,移去剖切面与观察者之间的那部分形体,将剩余部分与剖切面平行的投影面做投影,并将剖切面与形体接触的部分画上剖面线或材料图例,这样得到投影图称为剖视图。
断面图
同剖视图的形成一样,假想用剖切面将形体剖开后,仅将剖切面与形体接触的部分即截断面向剖切面平行的投影面作投影,所得到的图形称为断面图,又称截面图(如图1-41所示)。断面图主要用来表示形体某一局部截断面的形状,根据断面图布置位置的不同分为以下两种类型:
移出断面图。绘制在视图以外的断面称为移出断面图,如图(右)所示。不过移出断面图一般要绘制在投影图附近,以便于识读。当移出断面图的尺寸较小时,断面可涂黑表示;
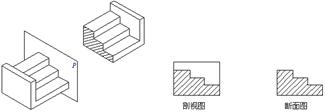
剖视图与断面图
重合断面图。绘制在视图中的断面称为重合断面图。不过此种断面图要使用细实线绘制,并且不加任何标注,以免与视图的轮廓线混淆;视图上与断面图重合的轮廓线不应断开,要完整地画出,如图所示。
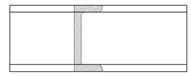
重合断面图
建筑形体的绘制技巧
为了节省绘图时间或图纸幅面,按照图家统一制图标准,规定了几种将投影图适当简化处理的方法:
对称图形的画法
当图形结构对称时,可以只绘制一半,但应在对称中心线处画上对称线,并加上对称符号,其中对称线使用细点画线表示,对称符号用一对平行的细短实线表示,其长度为6~10 mm,间距为2~3 mm,标注尺寸时靠近对称线处不画起止符号,尺寸数字的书写位置应与对称符号对齐,并按全长尺寸标注,如图所示。
折断省略画法
当形体很长,而且沿长度方向断面形状相同或按一定规律变化时,可以假想将该形体折断,省略中间部分,而将两端向中间靠拢画出,然后在断开处画上折断线,如上图所示。标注尺寸时应标注形体的全长尺寸。


对称图形的画法 折断省略画法
相同结构省略画线
如果图上有多个完全相同的结构并且按照一定的规律分布时,可以仅画出若干个完整的结构,然后画出其余结构的中心线或中心交点,以确定它们的位置,如图1-45所示。
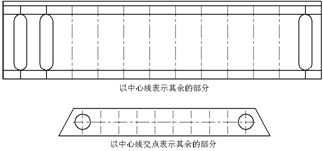
图1-45 相同结构省略画法
构件局部不同的画线
当两个构件仅部分不同时,可在完整地画出一个构件后,另一个只画不同部分,但应在两个构件的相同部分与不同部分的分界线处画上连接符号,两个连接符号对准在同一线上,连接符号使用折断线表示,并标注出相同的大写字母,如图1-46所示。
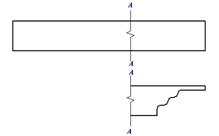
图1-46 两构件局部不同时的简化画法
了解建筑制图规定
建筑施工图一般是按照正投影原理以及视图、剖视和断面等的基本图示方法绘制的,所以为了保证制图的质量、提高制图效率、表达统一和便于识读,我国制定了一系列制图标准,在绘制施工图时,应严格遵守标准中的规定。
比例
建筑物形体庞大,必须采用不同的比例来绘制。对于整幢建筑物、构筑物的局部和细部结构都分别予以缩小绘出,特殊细小的线脚等有时不缩小,甚至需要放大绘出。建筑施工图中,各种图样常用的比例见表1-1所示。一般情况下,一个图样应使用一种比例,但在特殊情况下,由于专业制图的需要,同一种图样也可以使用两种不同的比例。
表1-1 施工图比例
| 图名 | 常用比例 | 备注 |
| 总平面图 | 1:500、1:1000、1:2000 | |
| 平面图 立面图 剖视图 |
1:50、1:100、 1:200 |
|
| 次要平面图 |
1:300、1:400 |
次要平面图指屋面平面 图、工具建筑的地面平面图等 |
| 详图 | 1:1、1:2、1:5、1:10、1:20、1:25、1:50 | 1:25仅适用于结构构件详图 |
图线
在建筑施工图中,为了表明不同的内容并使层次分明,须采用不同线型和线宽的图线绘制。图线的线型和线宽按表1-2的说明来选用。
表1-2 图线的线型、线宽及用途
| 名称 | 线宽 | 用途 |
| 粗实线 |
b |
平面图、剖视图中被剖切的主要建筑构造(包括构配件)的轮廓线 建筑立面图的外轮廓线 建筑构造详图中被剖切的主要部分的轮廓线 建筑构配件详图中的构配件的外轮廓线 |
| 中实线 |
0.5b |
平面图、剖视图中被剖切的次要建筑构造(包括构配件)的轮廓线 建筑平面图、立面图、剖视图中建筑构配件的轮廓线 建筑构造详图及建筑构配件详图中的一般轮廓线 |
| 细实线 | 0.35b | 小于0.5b的图形线、尺寸线、尺寸界线、图例线、索引符号、标高符号等 |
| 中虚线 |
0.5b |
建筑构造及建筑构配件不可见的轮廓线 平面图中的起重机轮廓线 拟扩建的建筑物轮廓线 |
| 细虚线 | 0.35b | 图例线、小于0.5b的不可见轮廓线 |
| 粗点画线 | b | 起重机轨道线 |
| 细点画线 | 0.35b | 中心线、对称线、定位轴线 |
| 折断线 | 0.35b | 不需绘制全的断开界线 |
| 波浪线 | 0.35b | 不需绘制全的断开界线、构造层次的断开界线 |
定位轴线
建筑施工图中的定位轴线是施工定位、放线的重要依据。凡是承重墙、柱子等主要承重构件,都应绘上轴线来确定其位置。对于非承重的分隔墙、次要的局部承重构件等,有时用分轴线定位,有时也可由注明其与附近轴线的相关尺寸来确定。定位轴线采用细点画线表示,轴线的端部用细实线绘制直径为8毫米的圆,并对轴线进行编号。
尺寸、标高、图名
图纸上的尺寸应包括尺寸界线、尺寸线、尺寸起止符号和尺寸数字等。尺寸界线是表示所度量图形尺寸的范围边限,应用细实线标注;尺寸线是表示图形尺寸度量方向的直线,它与被标注的对象之间的距离不宜小于10mm,且互向平行的尺寸线之间的距离要保持一致,一般为7~10mm;尺寸数字一律使用阿拉伯数字注写,在打印出图后的图纸上,字高一般为2.5~3.5mm,同一张图纸上的尺寸数字大小应一致,并且图样上的尺寸单位,除建筑标高和总平面图等建筑图纸以米(m)为单位之外,均应以毫米(mm)为单位。
字体
图纸上所标注的文字、字符和数字等,应做到排列整齐、清楚正确,尺寸大小要协调一致。当汉字、字符和数字并列书写时,汉字的字高要略高于字符和数字;汉字应采用国家标准规定的矢量汉字,汉字的高度应不小于2.5mm,字母与数字的高度应该小于1.8mm;图纸及说明中汉字的字体应采用长仿宋体,图名、大标题、标题栏等可选用长仿宋体、宋体、楷体或黑体等;汉字的最小行距应不小于2mm,字符与数字的最小行距应不小于1mm,当汉字与字符数字混合时,最小行距应根据汉字的规定使用。
索引符号和详图符号
图样中的某一局部或某一构件和构件间的构造如需另见详图,应以索引符号索引,即在需要另绘制详图的部位编上索引符号,并在所绘制的详图上编上详图符号且两者必须对应一致,以便看图时查找相应的有关图样。索引符号的圆和水平直线均以细实线绘制,圆的直径一般为10毫米。详图符号的圆圈应绘成直径为14毫米的粗实线圆。
指北针及风向频率玫瑰图
在房屋的底层平面图上,应绘出指北针来表明房屋的朝向。其符号应按国标规定绘制,细实线圆的直径一般以24毫米为宜,箭尾宽度宜为圆直径的1/8,即3毫米,圆内指针应涂黑并指向正北,如图1-47所示。

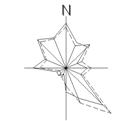
图1-47 指北针 图1-48 风率玫瑰图
风向频率玫瑰图,简称风玫瑰图,是根据某一地区多年统计平均的各个方向吹风次数的百分数值,按一定比例绘制的,如图1-48所示。一般多用八个或十六个罗盘方位表示,玫瑰图上所表示的风的吹向是从外面吹向地区中心,图中实线为全年风玫瑰图,虚线为夏季风玫瑰图。由于风玫瑰图也能表明房屋或基地的朝向情况,所以在已经绘制了风玫瑰图的图样上则不必再绘制指北针。在建筑总平面图上,通常应绘制当地的风玫瑰图。没有风玫瑰图的城市和地区,则在建筑总平面图上只绘上指北针。
图例及代号
建筑物和构筑物是按比例缩小绘制在图纸上的,对于有些建筑细部、构件形状以及建筑材料等,往往不能如实绘出,也难以用文字注释来表达清楚,所以都按统一规定的图例和代号来表示,以得到简单明了的效果。