| 第四讲 二维图型的制作 | ||||
| 前面我们主要讲解的是三维模型的创建,可以用标准几何体创建 模型以及利用编辑修改功能修改,还有一种方法就是建立平面图形来创建截面或者路径来生成三维物体,这种方法是创建三维模型的重要手段,在这一章中我们主要讲解二维造型的命令面板以及二维图形的编辑然后我们加以示例介绍。 本章主要知识点 二维造型命令面板介绍 ·基本二维图形之创建方法和基本概念。 ·二维模型的参数修改。 二维图形的编辑 ·节点层级的修改编辑方法。 ·线段及曲线层级的修改编辑方法。 ·物体层级的修改编辑方法。 实力制作----螺丝刀界面图形的制作 ·三维图形的布尔运算。 ·三维空间坐标系的概念与设定 ·坐标轴心的设置与概念。 4.1 二维造型命令面板介绍 二维图形一般常用来作为三维(放样)的截面或路径,也可以作为动画的路径。在3DMAX中提供了二维绘图功能,可以随意绘制图形,我们可以通过菜单来创建平面图形。下面有11种二维图形我们分别加以简单介绍:直线、文本、弧、圆形、椭圆、多边形、方形、截面、星形。我们可以通过菜单建立,也可以通过命令面板来建立。我们打开建立命令面板-----平面图形,大家可以发现这11种图形的按钮罗列在下面。 平面图形一般可以分为样条曲线和nurbs曲线,在很多方面都是相同的,都可以相互转化使用,在本章中我们主要介绍样条曲线的建立,样条曲线有11种类型,大多数曲线类型都有共同的设置参数,顶端的Start New Shape(开始新图形)按钮默认是开启的,表示每创建一个曲线,都作为一个新的独立的物体,大家看,默认值是勾选的,这样子我们创建的两个直线是不同的物体,如果打开Start New Shape(开始新图形)钮的时候,我们创建直线,这两条直线仍然是一个物体,虽然没有闭合在一块。在这个建立平面图形下面是它的一些参数面板,我们简单加以介绍。在这个所有图形的参数面板基本上一样的。我们可以创建图形的时候,给这个图形取名称,然后给颜色。 在渲染参数栏(rendering)展开, 该面板用来设定曲线的可渲染属性。 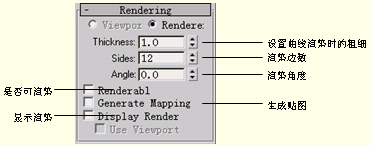 默认的情况下线的thickness厚度是1,sides边书数12,我们勾选renderable(可以渲染)的选项就表示创建的线可以在场景中渲染,先渲染看一看!这里我们可以调整厚度数值,把厚度增加为5,渲染发现线变粗了,勾选display render(显示渲染)我们看到透视图显示厚度为5的直线。 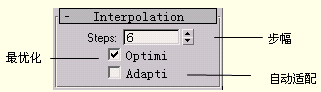 我们再看总体设置默认的步幅数为6,它是来设置两个用来设置两顶点之间有多少个直线片段构成曲线,数值越高,曲线越光滑。 “Optimize”(最优化):表示自动检查曲线上多余的步幅片段,并将其去除。下一个选项是“Adaptive”(自动适配):自动设置步幅数,以产生光滑的曲线,对直线步幅将设为0。这些参数我们一般是不加以改变的,就按照系统默认的参数去做。 下面还有creation methods创建方法,是起始点的方式,一个是corner角点的方式一个是smooth光滑的方式,在drag type (拖拉的类型)下有corner角点、smooth光滑、bezeier样条曲线的方式,这个我们在画平面图形的时候一般不加以改变。Creation Method(建立方式)卷展栏,如图5-4所示。  4.2 二维图形的绘制 下面我们来进行二维图形的绘制,我们重新设置系统。在top(顶视图)中单击鼠标右键以激活此视图,单击右下脚的放大视图按钮,把顶视图切换为全屏显示,我们在右侧命令面板上单击建立取 我们在最后的时候把鼠标移到起始点的位置,点击,弹出对话框,问是否封闭样条曲线,我们选择是,那么就封闭样条曲线。这个图形就是一个封闭的样条曲线。 同理我们可以通过直线命令来创建一条曲线段,我们单击这个直线按钮,在视图中点左键按住左键不动,然后松手,这时候的样条曲线是曲线段。它们之间的区别就是我们创建的方式不同,直线在创建的时候,是我们点击鼠标左键,然后松开鼠标左键,而曲线在创建的时候,我们是按住鼠标左键拖动。 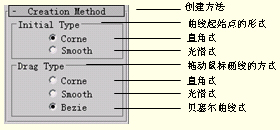 我们来创建方形,很容易我们在视图中轻轻一拉就创建了方形,我们创建的方式默认的方式是边edge的方式,第一个起始点是在方形的边上,另一个点在方形的边上。如果以中心点center的方式来创建,起始点是方形的中心点,第二个点是方形的角点,这样给我们多种选择,在创建方形的时候,有个角半径corner的选项。我们把角半径的数值进行改变,我们发现场景中的方形具有半径为5的倒角。 接着我们在场景中创建圆形,它的半径是69.637.当然也可以改动半径,比如输入90,场景中的图形就发生改变,这些参数就跟前面中截面的一样,就不多讲了,同理椭圆、弧形、同心圆、同心圆的两个参数半径1和半径2,我们改变图形的大小。多边形我们可以改变边的数,比如5边形可以改为8边形,圆角半径0可以改为9,我们可以看到每个多边形的圆角都是有半径的。 重新设置场景,我们再点鼠标右键,激活顶视图,我们接着将上面的星形创建,我们在场景中创建星形,默认的是6角形,有6个点,我们设为5角形,最外面的尖角离中心的距离为72.113,最靠近里面的点是34.751,通过改变两个半径,我们就可以做出一个比例适当的5角星,还有在这个五角星这些线段和线段之间是没有圆角的,在最外面的圆角的半径是6,最里面的圆角半径是12,那么里面的圆角就很大,在以后我们会用到星形。 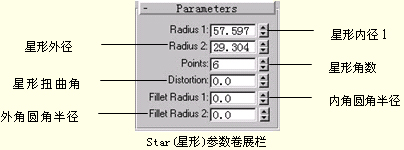 我们建立文本,我们点击文本text按钮,文本下面有默认的max text,我们修改为design ,这个时候design 这个单词在视图中出现了,  我们修改size数值为60,这个时候场景中的文字就缩小了,这个英文的默认字体为arial,通过下拉菜单我们可以选择字库的好多字体。类似word 软件一样。我们可以输入“设计“的中文文字,这时候场景中的中文就出现了。我们可以通过挤出和放样来做中文扁的效果。接着往下看,我们可以做helix螺旋线,螺旋线有两个半径,我们可以改变它,还有螺旋的圈数turns,也可以改变顺时针和逆时针。  在文本框内输入文字 4.3.1 二维图形的编辑 我们在创建了二维图形以后,一般要对它进行编辑修改,才能创建更符合我们要求的图形,由于3dmax中二维图形是由点、线段、曲线组成的,所以经常要编辑洋条曲线来编辑修改,我们重新设计场景,我们在场景中建立一个矩形,然后建立一个椭圆形,再建立一个圆形,这时候场景中有三个图形,我们要先选择平面图形来进行编辑,我们先选择矩形,然后编辑洋条曲线,系统提供了4个不同的等级机构,当子物体关闭的时候,处于物体级的时候,只对形体的本身进行修改,attach按钮是表示可以结合到当前曲线中,reorient 重定向,表示新加的曲线会移到原有曲线的中心去,关闭attach结合按钮,然后关闭reorient重定向选项,我们再把椭圆结合到图形中去,这时候把结合按钮关闭,场景中就一个物体,是有三个平面图形结合的一个平面图形,那么我们怎么把这个平面图形分开,这时候可以编辑洋条曲线,有个按钮detach分离,这时候我们选择要分离的线,这时候这个线变成红颜色,表示已经处于被选择状态,单击detach按钮,出现一个对话框,表示这时候现在这个物体分离的名称为shape01,选择ok,我们再关闭子物体为spline洋条曲线的方式,这个时候场景中就两个图形,一个是方形,一个是shapeo01,shape01是刚才我们分离的椭圆形,我们对这个图形进行寸盘。   下面我们分别介绍在点、线段、曲线三个层级上进行修改的方法,首先我们重新设置场景,我们在建立平面图形上建立矩形,通过这个矩形我们来简单介绍编辑洋条曲线的一些命令,我们到修改器里来选择编辑洋条曲线,这个时候,我们可以打开这个目录,下面有三个选项,点、线段、曲线三个层级,我们先选择vertx 接点的方式,会发现有两个黄色的调整杆,我们可以移动这个接点,来控制这个线的变化,我们会发现我们可以移动这个接点,来控制这个线的变化,我们选择点点右键,可以看见接点的方式: 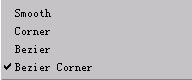 默认的方式是bezier corner的方式,表示接点上的调整杆不再是一条直线,可以随意改变方向来调节方式,Bezier曲线方式,提供接点两个调节杆,使两个调节杆成一条直线,与切点相切。Corner角的方式是让顶点两边的线段呈现任意的角度,smooth 光滑的方式线段自动圆滑,但是仍与顶点相切,系统默认的是bezier corner的方式,这种方式在以后的操作中回经常遇到。 接下来,我们把上次存盘的文件调出来,这是一个方形和圆形结合的图形,下面我们来简单介绍编辑洋条曲线的点编辑状态,在geometry栏,refine表示加点,可以选择线段上增加控制点,connect表示连接,将未封闭的线条曲线封闭,weld焊接表示将在设定的范围内焊接两个点,下面我们用几个命令来简单的编辑,我们到点编辑状态,选择refine增加控制点,在中点的位置增加控制点,到segment段的编辑状态,按ctrl键多选删除,在点编辑状态,点connect连接按钮,可以封闭图形,封闭图形后,可以outline,给轮廓线。这个时候就形成了一个有轮廓线的洋条曲线。 下面我们讲解其他功能,比较有意思的一个功能是布尔运算,我们重新设置场景,在顶视图新建一个方形,在上面再建立一个圆形,最好这个圆形和这个方形叠加,先选择这个圆形,在修改器里我们选择edit spline编辑样条曲线命令,我们到这个spling洋条曲线级,选择attach结合按钮,我们还是在次物体为曲线的方式上,我们看到有这样一个按钮,boolean, Boolean”布尔运算可以对二维图形进行 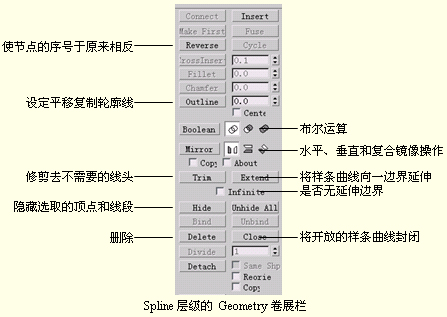 下面我们通过布尔运算来做一个螺丝刀的手丙截面,在Top视图中创建一圆,在Top视图中创建一圆,单击标准工具栏中的 单击 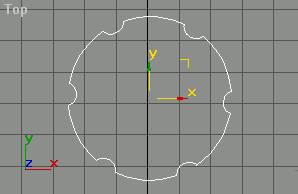 螺丝刀手柄的截面视图 4.3.2作业 布置一下课后作业:主要做两个练习。 1.是做的螺丝刀的剖面形状,大家可后要做一下,该作业很有代表性,用到了编辑洋条曲线,阵列、拾取坐标系统这些常用的命令, 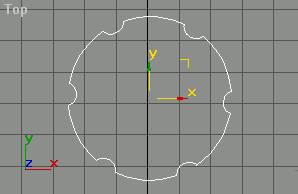 2.用布尔运算和阵列制作电影胶片的截面图,如图5-54所示。(提示:运用Rectangle、Array(阵列)、布尔运算、Copy命令) 3.  |
||||