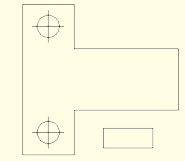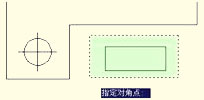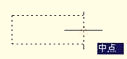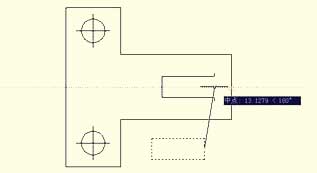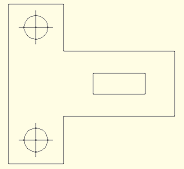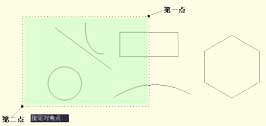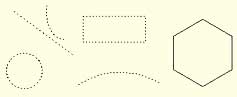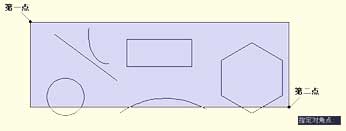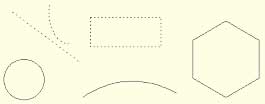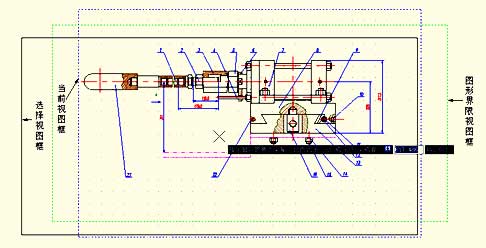本讲简介
AutoCAD 2007是一款高精度的图形设计软件,此软件是由美国Autodesk公司于八十年代开发研制的,其间经历了尽二十次的版本升级换代,至今已发展到AutoCAD
2007。它集二维绘图、三维建模、数据管理以及数据共享等诸多功能于一体,将AutoCAD软件的应用推向了高潮,使广大图形设计人员能够轻松高效地进行图形的设计与绘制工作。这一讲我们将综合应用“线、圆图元的绘制功能”、“视图的缩放平移功能”以及“点的捕捉追踪功能”等基础知识,绘制一个较为简单的图形,以使读者快速了解和轻松操作AutoCAD
2007图形设计软件。同时学习以下主要内容:
Auto CAD工作空间
Auto CAD用户界面
命令的调用特点
图形的基本选择
学习几个简单工具
了解相关操作键
绘图区域与单位
视图的基本调控
文件的设置管理
主讲内容
本讲内容分10节,主讲内容如下:
第1节 绘制一个简单的图形
本节通过绘制一个简单的图形,主要学习AutoCAD基本操作功能。
操作步骤:
1.在桌面【开始】菜单上单击【所有程序】/【Autodesk】/【AutoCAD 2007】中的  选项,启动AutoCAD
2007软件。 选项,启动AutoCAD
2007软件。
2.在打开的对话框中选择“AutoCAD经典”作为初始的工作空间。
3.关闭【图纸集管理器】和【工具选项板】面板。
4.启动【直线】命令,
命令: _line
//在绘图区单击左键,拾取一点作为起点
//@42,0 Enter
//@0,36 Enter
//@85,0 Enter
//@0,50 Enter
//@-85,0 Enter
//@0,36 Enter
//@-42,0 Enter
//c Enter,闭合图形示。
“@42,0”表示一个相对坐标点,其中符号“@”表示“相对于”,即是相对于上一点的坐标,此符号是按住Shift+6键输入的。
5.单击【标准】工具栏上的按钮 ,按住鼠标左键不放,慢慢向上方拖曳光标,此时图形被放大显示。 ,按住鼠标左键不放,慢慢向上方拖曳光标,此时图形被放大显示。
6.单击【标准】工具栏上的按钮 ,按住左键拖曳将图形平移至绘图区中央。 ,按住左键拖曳将图形平移至绘图区中央。
7.单击右键,选择“退出”选项,退出平移命令。
8.在状态栏上的 按钮上单击右键,选择右键菜单上的“设置”选项,在弹出【草图设置】对话框分别勾选“启用对象捕捉”和“启用对象捕捉追踪”复选项,同时设置捕捉模式如图1-3所示。 按钮上单击右键,选择右键菜单上的“设置”选项,在弹出【草图设置】对话框分别勾选“启用对象捕捉”和“启用对象捕捉追踪”复选项,同时设置捕捉模式如图1-3所示。

图1-1 设置捕捉模式
10.单击【绘图】工具栏上的按钮 ,启动【圆】命令,然后配合中点捕捉和对象追踪功能进行精确画圆。 ,启动【圆】命令,然后配合中点捕捉和对象追踪功能进行精确画圆。
命令: _circle
//首先通过下侧水平边的中点引出垂直追踪虚线,然后再通过右侧垂直边的中点引出水平追踪虚线,在两条追踪虚线的交点处单击左键,定位圆心。
当对象捕和追踪捉功能开启后,用户只需将光标放在边的中点上,系统自动会显示出中点标记符号,稍一停留,系统会自动拾取该中点作为追踪点,然后再水平或垂直引导光标,即可引出水平或垂直的对象追踪虚线。
//9 Enter,输入半径。
11.输入L敲击Enter键激活【直线】命令,配合象限点捕捉功能,绘制圆的直径。
命令: _line
//捕捉圆的左象限点
当开启象限点捕捉功能后,用户只需将光标放在圆的左侧轮廓线上,系统会自动显示出左象限点捕捉标记,单击左键即可精确捕捉到该点。
//捕捉圆的右象限点
// ,结束命令 ,结束命令
// Enter,重复执行命令
//捕捉圆的上象限点
//捕捉圆的下象限点
// Enter,结束命令。
12.在无命令执行的前提下,选择水平直径,使其夹点显示。
13.单击右侧的蓝色夹点,此时变为红色的夹基点,然后水平向右移动光标,输入4并按Enter键,对其进行拉长。
14.单击左侧的蓝色夹点,此时变为红色的夹基点,然后向左引出水平追踪虚线,输入4并按Enter键,对其进行拉长。
15.重复以上操作,将垂直直径的两端都拉长4个绘图单位。
16.按下Esc键,取消对象的夹点显示。
17.使用相同的方法分别使用画线、画圆和夹点拉长等功能,绘制上侧的图形结构。
18.启动【直线】命令,配合捕捉功能绘制内部的四边形轮廓线。
命令: _line
//在绘图区拾取一点作为起点
指//@40,0 Enter
//@0,16 Enter
//@-40,0 Enter
//c Enter,闭合图形,绘制结果如图1-2所示。
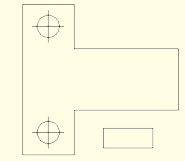
图1-2 绘制结果
 按钮,激活【移动】命令,将/刚绘制的四边形进行位移。 按钮,激活【移动】命令,将/刚绘制的四边形进行位移。
命令: _move
//从右向左拉出如图1-3所示的窗交选择框
//Enter,结束对象的选择
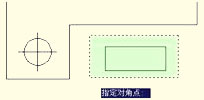 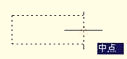
图1-3 窗交选择 图1-4 中点捕捉
//向左引出如图1-5所示的中点追踪虚线,然后输入22.5Enter键,定位目标点,最终结果如图1-6所示。
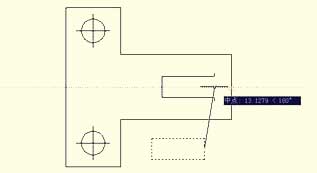 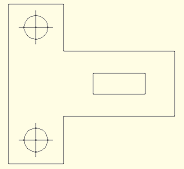
图1-5 引出中点追踪虚线 图1-6 最终结果
 按钮,启动【保存】命令, 按钮,启动【保存】命令,
21.在弹出【图形另存为】对话框中,设置存盘路径和文件名如图1-7所示,单击 按钮,即可将图形存盘。 按钮,即可将图形存盘。

图1-7 【图形另存为】对话框
第2节 Auto CAD工作空间
AutoCAD 2007为用户提供了两种工作空间,即“三维建模”和“AutoCAD经典”,当启动AutoCAD 2007绘图软件时,可打开“工作空间”对话框,在此对话框中,用户可以选择初始的工作空间。
如果用户选择了“三维建模”选项,则系统使用三维图形样板文件通过三维视图打开,进入用于三维绘图的用户界面,用户可以非常方便地访问新的三维功能,而且新窗口中的绘图区可以显示出渐变背景色、地平面或工作平面(UCS
的 XY 平面)以及新的矩形栅格,这将增强三维效果和三维模型的构造。
如果用户选择“AutoCAD经典”选项,则进入默认用户界面,同时自动打开一个名为“Drawing1.dwg”的默认绘图文件窗口。另外,用户也可以通过【工作空间】工具栏上的列表,进行快速的切换需要使用的工作空间,无论选择何种工作空间,用户都可以在日后对其进行更改,也可以自定义并保存自己的自定义工作空间。
在安装AutoCAD软件时,如果用户移植了AutoCAD 早期版本中的设置时,则会显示“AutoCAD 默认”选项,否则仅显示“三维建模”和“AutoCAD经典”两种。
第3节 Auto CAD用户界面
AutoCAD 2007的界面主要包括标题栏、菜单栏、工具栏、绘图区、命令行、状态栏等六大部分,本节将简单讲述各组成部分的功能及其一些相关的常用操作。
标题栏
标题栏主要用于显示当前正在运行的程序名和当前被激活的图形文件名称。标题栏左端的 图标是AutoCAD
2007的程序图标,双击该图标按钮,可以快速退出AutoCAD 2007绘图软件;单击该图标按钮,可以打开菜单,用于对操作窗口进行控制等。 图标是AutoCAD
2007的程序图标,双击该图标按钮,可以快速退出AutoCAD 2007绘图软件;单击该图标按钮,可以打开菜单,用于对操作窗口进行控制等。
在程序图标右侧,显示的是AutoCAD 2007的应用程序名称。在程序名称的后面显示的是当前绘图文件的名称,如“Drawing1.dwg”。标题栏最右边的三个按钮是窗口控制按钮,分别是“最小化 ”、“ ”、“ 还原/ 还原/ 最大化”、“ 最大化”、“ 关闭”,用于控制AutoCAD窗口的大小。 关闭”,用于控制AutoCAD窗口的大小。
l 菜单栏
菜单栏为用户提供了【文件】、【编辑】、【视图】、【插入】、【格式】(Format)、【工具】、【绘图】、【标注】、【修改】、【窗口】、【帮助】等十一个主菜单。
AutoCAD的常用制图工具和管理编辑等工具都分门别类的排列在这些主菜单中,户可以非常方便的启动各主菜单中的相关菜单项,进行必要的图形绘图工作。具体操作就是在主菜单项上单击左键,展开此主菜单,然后将光标移至需要启动的命令选项上,单击左键即可。
菜单栏左端的图标 为
AutoCAD文件图标,双击该图标即可以关闭当前文件;菜单栏最右边图标按钮是AutoCAD文件的窗口控制按钮,如“ 为
AutoCAD文件图标,双击该图标即可以关闭当前文件;菜单栏最右边图标按钮是AutoCAD文件的窗口控制按钮,如“ 最小化”、“ 最小化”、“ 还原/ 还原/ 最大化”、“ 最大化”、“ 关闭”,用于控制图形文件窗口的显示。 关闭”,用于控制图形文件窗口的显示。
各菜单的主要功能如下:
(1)【文件】菜单是主要用于对图形文件进行设置、管理和打印发布等;
(2)【编辑】菜单主要用于对图形进行一些常规的编辑,包括复制、粘贴、链接等命令;
(3)【视图】菜单主要用于调整和管理视图,以方便视图内图形的显示等;
(4)【插入】菜单用于向当前文件中引用外部资源,如块、参照、图像等;
(5)【格式】菜单用于设置与绘图环境有关的参数和样式等,如绘图单位、颜色、线型及文字、尺寸样式等;
(6)【工具】菜单为用户设置了一些辅助工具和常规的资源组织管理工具;
(7)【绘图】菜单是一个二维和三维图元的绘制菜单,几乎所有的绘图和建模工具都组织在此菜单内;
(8)【标注】菜单是一个专用于为图形标注尺寸的菜单,它包含了所有与尺寸标注相关的工具;
(9)【修改】菜单是一个很重要的菜单,用于对图形进行修整、编辑和完善;
(10)【窗口】菜单用于对AutoCAD文档窗口和工具栏状态进行控制;
(11)【帮助】菜单主要用于为用户提供一些帮助性的信息。
工具栏
AutoCAD 2007共为用户提供了35种工具栏。在任一工具栏上单击右键,即可打此菜单,然后在所需打开的选项上单击左键,即可打开相应的工具栏。
AutoCAD的工具栏主要包括“固定工具栏”、“浮动工具栏”和“嵌套工具栏”,其中,“固定工具栏”指的是固定在窗口上侧和两侧的工具栏;“浮动工具栏”是以浮动的形式飘浮于程序窗口中,它是一个带有标题栏的Windows窗口,用户可以在绘图窗口中任意拖动;“嵌套工具栏”就是嵌套在某一工具栏中的工具栏,与菜单栏中的级联菜单性质一样。这种工具栏有一种特殊的小三角标志,将鼠标移到这个三角标志上并按住鼠标左键不放,即可打开此嵌套工具栏。
新打开的工具栏是以浮动工具栏的形式出现在绘图区,将光标放在浮动工具栏的窗口上侧,将其拖曳至绘图区的上侧或两侧,即可将此工具栏转变为固定工具栏。如果用户需要关闭固定工具栏,可以在工具栏一端的“双线”位置按住左键不放,将其拖曳至绘图区,然后再单击按钮“ ”,即可将此工具栏关闭。 ”,即可将此工具栏关闭。
为了增大绘图空间,通常只将几种常用的工具栏放在用户界面上,而将其它工具栏隐藏,需要时再调出。另外,在工具栏菜单上,带有勾号的表示当前已经打开的工具栏,不带有勾号的表示当前没有打开的工具栏。
绘图区
绘图区位于用户界面的正中央,即被工具栏所包围的整个区域。此区域是用户的工作区域,图形的设计与修改工作就是在此区域内进行操作的。
缺省状态下绘图区是一个无限大的电子屏幕,无论尺寸多大或多小的图形,都可以在绘图区中绘制和灵活显示。当用户移动鼠标时,绘图区会出现一个随光标移动的十字符号,此符号被称为“十字光标”,它是由“拾取点光标”和“选择光标”叠加而成的,其中“拾取点光标”是点的坐标拾取器,当执行绘图命令时,显示为拾点光标;“选择光标”是对象拾取器,当选择对象时,显示为选择光标;当没有任何命令执行的前提下,显示为十字光标,如图1-8所示。

图1-8 光标的三种状态
命令行
“命令行”是用户与AutoCAD软件进行数据交流的平台,主要功能就是用于提示和显示用户当前的操作步骤。
“命令行”可以分为“命令输入窗口”和“命令历史窗口”两部分,上面两行则为“命令历史窗口”,用于记录执行过的操作信息;下面一行是“命令输入窗口”,用于提示用户输入命令或命令选项。由于“命令历史窗口”的显示有限,如果需要直观快速地查看更多的历史信息,则可以通过按F2功能键,系统则会以“文本窗口”的形式显示历史信息,再次按F2功能键,即可关闭文本窗口。
状态栏
状态栏由读数器、辅助功能、菜单等三部分组成,状态栏左端为坐标读数器,用于显示十字光标所处位置的坐标值;状态栏中间是一些重要的辅助绘图功能,如【捕捉】、【栅格】、【正交】、【极轴】、【对象捕捉】、【对象追踪】、【DUCS】、【DYN】、【线宽】和【模型】等,这些辅助功能是AutoCAD精确绘图的关键,单击这些按钮,可以进行开关状态切换。
单击状态栏右侧的小三角打开状态栏快捷菜单,菜单中的各选项与状态栏上的各按钮功能一致,用户也可以通过各菜单项以及菜单中的各功能键进行控制各辅助按钮的开关状态。
状态栏最右侧的按钮 ,为【清除屏幕】按钮,单击此按钮之后,所有的工具栏都被隐藏,增大了用户的绘图区域,如果用户需要返回默认的经典界面,可以再次单击该按钮或者使用组合键Ctrl+0。 ,为【清除屏幕】按钮,单击此按钮之后,所有的工具栏都被隐藏,增大了用户的绘图区域,如果用户需要返回默认的经典界面,可以再次单击该按钮或者使用组合键Ctrl+0。
第4节 命令的调用特点
在AutoCAD制图软件中,同一种命令的启动,有着多种不同的操作方式,巧妙选择命令的启动方式,可以快速启动需要执行的命令,以提高绘图速度,节省绘图时间。
在AutoCAD绘图软件中,命令的启动方式一般存在有以下几种:
(1)单击菜单命令;
(2)单击工具栏按钮;
(3)使用命令表达式;
(4)使用快捷键和功能键。
单击菜单命令
在默认状态下,AutoCAD 2007的制图命令被分为十一种形式的菜单,当鼠标指针指向某个菜单时,该菜单项则会自动凸起,单击左键,即可展开此菜单,然后用户只需在展开的下拉菜单中,选择相关的命令单击,即可激活该命令。
为了更方便执行命令或命令选项,AutoCAD又为用户提供了一种右键快捷菜单,用户只需要单击快捷菜单中的命令或命令选项即可快速激活相应的功能。
单击工具栏按钮
单击工具栏按钮启动命令,是使用频率非常高的一种操作方式。此种操作方式以形象直观的命令按钮形式,代替了那些复杂繁顼的英文命令,使读者不必记住那些复杂的英文命令,只需单击相应按钮就可快速启动命令。
使用命令表达式
在命令行中直接输入命令的英文表达式,然后敲击Enter键即可启动命令。此种方式是一种最原始的方式,也是一种很重要的方式。
由于许多命令都不是一步操作就能完成的,存在有下一级命令和选项等,所以在命令行输入命令并执行时,AutoCAD就会显示出命令执行过程中的步骤提示,用户可以根据命令行的选项提示来输入命令的所需参数。
使用快捷键或功能键
此种方式是最简单最快捷的命令启动方式。所谓“快捷键“,在此指的就是各AutoCAD英文命令的简写。不过此种方式需要配合Enter键。比如【直线】命令的英文简写为“L”,在启动此命令时只需按下键盘上的L字母键后再按下Enter键,就能激活画线命令。
另外,下表给出了一些AutoCAD自身设定的一些功能键和最基本的Windows系统自身的快捷键,在执行这些命令时只需要按下相应的功能键即可。
AutoCAD 2007的功能键
| 功能键 |
功能含义 |
| F1 |
AutoCAD帮助 |
| F2 |
文本窗口打开 |
| F3 |
对象捕捉开关 |
| F4 |
数字化仪开关 |
| F5 |
等轴测平面转换 |
| F6 |
动态UCS |
| F7 |
栅格开关 |
| F8 |
正交开关 |
| F9 |
捕捉开关 |
| F10 |
极轴开关 |
| F11 |
对象跟踪开关 |
| Ctrl+A |
用于一次选择当前图形文件中的所有图形对象 |
| Ctrl+N |
新建文件 |
| Ctrl+O |
打开文件 |
| Ctrl+S |
保存文件 |
| Ctrl+Shift+S |
将图形文件另名保存 |
| Ctrl+P |
打印文件 |
| Ctrl+Q |
用于退出AutoCAD软件 |
| Ctrl+Z |
撤消上一步操作 |
| Ctrl+Y |
重复撤消的操作 |
| Ctrl+X |
剪切对象 |
| Ctrl+C |
复制对象 |
| Ctrl+Shift+C |
带基点复制 |
| Ctrl+V |
粘贴对象 |
| Ctrl+Shift+V |
粘贴为块 |
| Ctrl+K |
超级链接 |
| Ctrl+1 |
特性管理器 |
| Ctrl+2 |
设计中心 |
| Ctrl+3 |
工具选项板窗口 |
| Ctrl+6 |
数据库链接 |
| Ctrl+0 |
使绘图区域整屏显示 |
第五节 图形的基本选择
在对图形进行编辑修饰之前,一般首先需要选择这些图形对象,然后才能对其进行相关的编辑操作。因此图形对象的选择,是图形编辑修改的前提,是关键的一步。下面就介绍几种常用的对象选择方式。
点选
“点选”是最基本的对象选择方式,此方式一次仅能选择一个图形对象。如果用户在执行了修改命令之后,系统将自动进入点选模式,并且命令行出现“选择对象”的操作提示,光标由十字形切换为矩形方框状,用户只需要将选择框放在图形对象的边沿上单击左键,即可选择该图形,被选择的图形对象以虚线显示。
窗交选择
“窗交选择”是使用频率非常高的一种选择方式,此方式一次能选择多个图形对象。当命令行提示“选择对象:”的时候,用户只需要根据图形对象的位置单击左键,从右向左拉出一矩形选择框,所拉出的矩形选择框以虚线显示,如图1-9所示,所有与矩形选择框相交和完全位于选择框内的对象才能被选择,如图1-10所示。
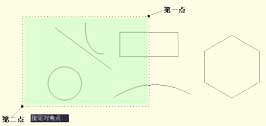
图1-9 窗交选择框
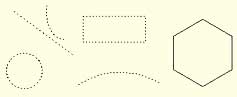
图1-10 选择结果
“窗口选择”也是使用频率非常高的一种选择方式,此方式一次也可选择多个图形对象。在命令行提示“选择对象:”的时候,用户只需从左向右拉出一矩形选择框,所拉出的矩形选择框以实线显示,如图1-11所示,所有完全位于矩形选择框内的对象才能被选择,和选择框相交的对象不能被选择,如图1-12所示。
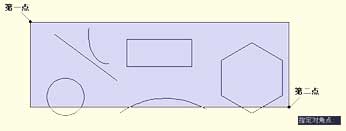
图1-11 窗口选择
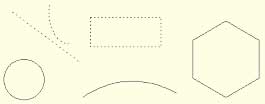
图1-12 选择结果
第六节 学习几个简单的工具
本节将学习几个简单的制图工具,具体有画线、图形的移动、删除以及撤回和恢复等。
【直线】
【直线】命令是一个非常常用的画线工具,使用此命令可以绘制闭合或不闭合的线图形,不过所绘制的各条直线段系统将其分别看作是一个个独立的对象。执行【直线】命令有以下几种方式:
菜单栏:单击【绘图】菜单栏中的【直线】命令。
工具栏:单击【绘图】工具栏中的 按钮。 按钮。
命令行:在命令行输入Line按Enter键。
快捷键:在命令行输入L按Enter键。
下面通过绘制长度为150、宽度为100的四边形轮廓图,则可按如下步骤进行操作:
1.单击【绘图】工具栏中的 按钮,启动命令。 按钮,启动命令。
命令: _line
//在绘图区单击左键,拾取一点作为起点
// @150,0 Enter,定位第二点
//@0,100 Enter,定位第三点
//@-150,0 Enter,定位第四点
//c Enter,闭合图形。
其中,“放弃”选项用于取消上一步操作;“闭合”选项用于封闭图形,并结束命。
【移动】
【移动】命令是一个比较简单的修改命令,用于更改图形对象的位置。执行此命令主要有以下几种方式:
菜单栏:单击【修改】菜单中的【移动】命令。
工具栏:单击【修改】工具栏上的 按钮。 按钮。
命令行:在命令行输入Move按Enter键。
快捷键:在命令行输入M按Enter键。
下面将刚绘制的四边形轮廓沿Y轴正方向移动300个绘图单位,则可按如下步骤进行操作:
单击【修改】工具栏上的 按钮,启动命令。 按钮,启动命令。
//选择刚绘制的四边形
// Enter,结束对象的选择
//0,300 Enter输入移动坐标。
【删除】
【删除】命令也是一个修改工具,用于将不需要的图形删除。当激活该命令后,选择需要删除的图形对象,单击右键或按Enter键,即可将图形删除。此工具起到的作用,相当于手工绘图时橡皮擦,用于擦除无用的图形。
执行【删除】命令主要有以下几种方式:
菜单栏:单击【修改】菜单上的【删除】命令。
工具栏:单击【修改】工具栏上的 按钮。 按钮。
命令行:在命令行输入Erase按Enter键。
快捷键:在命令行输入E按Enter键.。
撤消与恢复
当用户需要撤消或恢复已执行过的操作步骤时,可以使用【放弃】和【重做】命令其中【放弃】用于撤消所执行的操作,【重做】命令用于恢复所撤消的操作。AutoCAD支持用户无限次放弃或重做操作,而且【重做】必须紧跟【放弃】命令。
单击【标准】工具栏中的 按钮,或选择菜单栏中的【编辑】/【放弃】命令,或直接在命令行中输入“Undo”或“U”,即可执行放弃命令。同样,单击【标准】工具栏中的 按钮,或选择菜单栏中的【编辑】/【放弃】命令,或直接在命令行中输入“Undo”或“U”,即可执行放弃命令。同样,单击【标准】工具栏中的 按钮,或选择菜单栏中的【编辑】/【重做】命令,或直接在命令行中输入“Redo”,可执行重做命令,恢复放弃的操作。 按钮,或选择菜单栏中的【编辑】/【重做】命令,或直接在命令行中输入“Redo”,可执行重做命令,恢复放弃的操作。
在命令行中输入“Undo”和输入“U”所起的作用有一定的差别,前者可以一次放弃一个或多个操作,后者只能取消最后一次进行的操作。
第七节 了解相关操作键
为了提高绘图效率,AutoCAD绘图软件为个别键盘操作键赋予了某种重要功能,当在命令行输入令或命令选项时,必须敲击键盘上的Enter键才能被计算机接收,从而进行下一步的操作;结束命令时也需要敲击Enter键,它起到一种回车确定功能或回车响应的功能。
另外,当执行完某个命令时敲击Enter键,则可以重复执行该命令;如果用户需要中止正在执行的命令时,可以敲击Esc键,即可立即中止命令;如果用户需要删除图形时,可以在选择图形后敲击Delete键,系统会自动删除图形,此功能等同于【删除】命令。
第八节 绘图区域与单位
绘图区域
在AutoCAD软件中,“绘图区域”表示的则是“图形界限”,它相当于手工绘图时所定制的草纸。由于在平时的绘图过程中,需要经常绘制不同尺寸的图形,那么在开始绘图之前,一般都需要根据图形的总体范围进行设置不同的绘图区域,使绘制后的图形完全位于作图区域内,便于视图的调整及用户的观察编辑等。
【图形界限】命令就是专用于设置绘图区域的工具,而且此工具还可以进行绘图区域的检测操作,以方便控制图形是否超出作图边界。执行该命令主要有以下几种方式:
菜单栏:单击【格式】菜单栏中的【图形界限】命令。
命令行:在命令行中输入Limits并敲击Enter键。
在默认设置下,每个文件的图形界限为420x297,即长边为420、短边为297。下面通过设置长边为300、短边为100的绘图区域,则可以按照如下步骤进行操作:
1.首先创建一张空白文件。
2.单击【格式】菜单栏中的【图形界限】命令,启动命令。
命令: '_limits
// Enter,采用默认设置
//300,100 Enter
一般情况下,以坐标系原点作为图形界限的左下角,然后直接输入右上角点的绝对的坐标值,即可重新指定图形界限。
另外,如果用户需要将输入的坐标值限制在图形界限之内,以防止用户绘制的图形超出边界,可按如下步骤进行操作:
3.首先激活【图形界限】命令。
4.输入“on”并敲击Enter键,即可打开图形界的检测功能。
如果用户需要关闭图形界限的检测功能,可以激活“关”选项,此时,AutoCAD允许用户输入图形界限外部的点。
绘图单位
绘图单位的设置主要包括“长度”和“角度”两大部分,系统默认的长度类型为“小数”,角度类型为“十进制度数”。【单位】命令就是专用于设置图形单位及图形精度的工具,执行此命令主要有以下几种方法:
菜单栏:单击【格式】菜单栏【单位】命令。
命令行:在命令行输入Units后敲击Enter键
快捷键:在命令行输入UN后敲击Enter键。
启动【单位】命令后,可打开【图形单位】对话框。在“长度”选项组中的“类型”下拉列表框内,用户可以设置长度的类型,默认为“小数”;在“精度”下拉列表框内设置单位的精度,默认为“0.000”。
AutoCAD提供了“建筑”、“小数”、“工程”、“分数”和“科学”等五种长度类型。单击该选框中的 按钮可以从中选择我们需要的长度类型。 按钮可以从中选择我们需要的长度类型。
在“角度”选项组中的“类型”下拉列表框内,用于设置角度的类型,默认为“十进制度数”;在“精度”下拉列表框内,用于设置角度的精度,默认为“0”;“顺时针”选项是用于设置角度的方向的,如果勾选该选项,那么在绘图过程中就以顺时针为正角度方向,否则以逆时针为正角度方向。
在“插入比例”选项组内用于确定拖放内容的单位,默认为“毫米”。单击底部 按钮,可打开【方向控制】对话框,用来设置角度测量的起始位置。系统默认水平向右为0角度。 按钮,可打开【方向控制】对话框,用来设置角度测量的起始位置。系统默认水平向右为0角度。
第九节 视图的基本调控
视图的控制功能是用于调整图形在当前视图内的显示位置的,以方便用户观察和编辑,是一种最基本的操作技能。视图的调控功能归纳起来共有四种方式:缩放、平移、实时缩放、恢复上一个视图。
视图的调控功能有以下几种执行方式:
菜单栏:单击【视图】菜单中的【缩放】子菜单中的各命令。
工具栏:单击【缩放】工具栏上的各按钮。
命令行:在命令行输入Zoom后按Enter键。
快捷键:在命令行输入Z后按Enter键。
视图的缩放
⑴【窗口缩放】 工具用于缩放由两个角点所定义的矩形窗口内的区域,使位于选择窗口内的图形尽可能被放大。 工具用于缩放由两个角点所定义的矩形窗口内的区域,使位于选择窗口内的图形尽可能被放大。
当选择框的宽高比与绘图区的宽高比不同时,AutoCAD将使用选择框宽与高中相对当前视图放大倍数的较小者,以确保所选区域都能显示在视图中。
⑵【比例缩放】 工具用于按照指定的比放大或缩小视图,视图的中心点保持不变。此功能有三种缩放方式:一是在输入的数字后加字母X,表示相对于当前视图的缩放倍数;另一种是只输入数字,表示相对于图形界限的倍数;第三种是数字后加字母XP,表示系统将根据图纸空间单位确定缩放比例。通常相对于视图的缩放倍数比较直观,较为常用。 工具用于按照指定的比放大或缩小视图,视图的中心点保持不变。此功能有三种缩放方式:一是在输入的数字后加字母X,表示相对于当前视图的缩放倍数;另一种是只输入数字,表示相对于图形界限的倍数;第三种是数字后加字母XP,表示系统将根据图纸空间单位确定缩放比例。通常相对于视图的缩放倍数比较直观,较为常用。
⑶【中心缩放】 工具用于根据指定的中心点调整视图。选择“中心点”选项后,用户可直接用鼠标在屏幕上选择一个点作为新的中心点,确定中心点后,AutoCAD要求用户输入放大系数或新视图的高度。 工具用于根据指定的中心点调整视图。选择“中心点”选项后,用户可直接用鼠标在屏幕上选择一个点作为新的中心点,确定中心点后,AutoCAD要求用户输入放大系数或新视图的高度。
如果在输入的数值后加X,则输入值为放大倍数,否则AutoCAD会将此数值作为新视图的高度。
⑷【动态缩放】 工具是用于动态地缩放视图内的图形。激活后,屏幕将临时切换到虚拟显示屏状态,此时在屏幕上出现“图形界限(或图形范围)视图框、当前视图框和选择视图框”等三种视图框,如图1-13所示。 工具是用于动态地缩放视图内的图形。激活后,屏幕将临时切换到虚拟显示屏状态,此时在屏幕上出现“图形界限(或图形范围)视图框、当前视图框和选择视图框”等三种视图框,如图1-13所示。
图形界限或图形范围视图框是一个蓝色的虚线方框,该框显示图形界限和图形范围中较大的一个;当前视图框是一个绿色的线框,该框中的区域就是在使用这一选项之前的视图区域;选择视图框有两种状态,一种是平移视图框,其大小不能改变,只可任意移动,一种是缩放视图框,它不能平移,但可调节大小。可用鼠标左键在两种视图框之间切换。
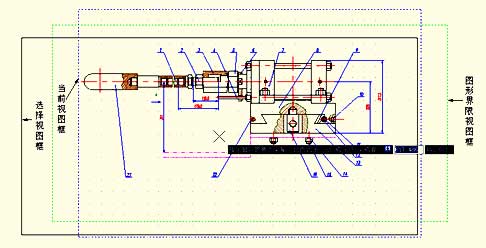
图1-13 动态缩放
⑸【全部缩放】 工具将依照图形界限或图形范围显示图形。图形界限与图形范围中哪个尺寸大,便由哪个决定图形显示的尺寸。 工具将依照图形界限或图形范围显示图形。图形界限与图形范围中哪个尺寸大,便由哪个决定图形显示的尺寸。
⑹【缩放对象】 工具用于在当前视图内最大化显示所选择的图形对象。 工具用于在当前视图内最大化显示所选择的图形对象。
⑺【范围缩放】 工具用于将所有图形全部显示在屏幕上,并最大限度地充满整个屏幕。此种选择方式与图形界限无关。 工具用于将所有图形全部显示在屏幕上,并最大限度地充满整个屏幕。此种选择方式与图形界限无关。
⑻【放大】 与【缩小】 与【缩小】 :前一功能是用于将视图放大一倍显示,后者是用于将视图缩小一倍显示。单击一次鼠标左键,当前视图就放大或缩小一倍显示,连续单击左键,视图则成倍数的放大或缩小。 :前一功能是用于将视图放大一倍显示,后者是用于将视图缩小一倍显示。单击一次鼠标左键,当前视图就放大或缩小一倍显示,连续单击左键,视图则成倍数的放大或缩小。
视图的平移
使用AutoCAD绘图时,当前图形文件中的所有图形并不一定全部显示在屏幕内,因为屏幕的大小是有限的,必然有许多在屏幕外而确实存在的实体。如果要看到在屏幕外的图形,可执行【平移】命令,系统将按用户指定的方向和距离移动所显示的图形南非不改变显示的比例,可以平移观察图形的不同部分。
各菜单项功能如下:
⑴【实时】平移是用于将视图随着光标的移动而平移。
⑵【定点】平移是根据指定的基点和目标点平移视图。定点平移时,需要指定两点,第一点作为基点,第二点作为位移的目标点,平移视图内的图形。
如果用户在指定第二点的提示下直接敲击回车键,系统将按照指定的第一点到原点的位移作为距离值移动视图。
⑶【左】、【右】、【上】和【下】命令分别用于在X轴和Y轴方向上移动视图。
激活【平移】命令后光标变为“ ”形状,此时可以按住鼠标左键向需要的方向平移视图,在任何时候都可以敲击Enter键或Esc键来停止平移。 ”形状,此时可以按住鼠标左键向需要的方向平移视图,在任何时候都可以敲击Enter键或Esc键来停止平移。
实时缩放
执行【实时缩放】 功能后,屏幕上将出现一个放大镜形状的光标,此时便进入了实时缩放状态,按住鼠标左键向下拖动鼠标,则视图缩小显示;按住鼠标左键向上拖动鼠标,则视图放大显示。 功能后,屏幕上将出现一个放大镜形状的光标,此时便进入了实时缩放状态,按住鼠标左键向下拖动鼠标,则视图缩小显示;按住鼠标左键向上拖动鼠标,则视图放大显示。
视图的恢复
在对视图进行缩放之后,以前视图的显示状态便被AutoCAD自动保存起来,AutoCAD一般可保存最近的10个视图。执行“缩放上一个” 功能后,系统将返回上一个视图,连续使用该选项,将逐步退回,直至前10个视图。 功能后,系统将返回上一个视图,连续使用该选项,将逐步退回,直至前10个视图。
第十节 文件的设置管理
本小节将学习AutoCAD绘图文件的新建、存储以及应用等基本操作功能。
创建新文件
【新建】命令用于创建一张新的空白文件,执行此命令主要有以下几种方式:
菜单栏:单击【文件】菜单栏中的【新建】命令。
工具栏:单击【标准】工具栏上的 按钮。 按钮。
命令行:在命令行中输入New并敲击Enter键。
组合键:按键盘中的Ctrl+N。
启动【新建】命令,系统打开【选择样板】对话框。在此对话框中,为用户提供了众多的基本样板文件,选择“acadISo-Named Plot
Styles”或“acadiso”样板文件后单击 按钮,即可创建一张新的空白文件,进入AutoCAD的缺省设置的二维操作界面。 按钮,即可创建一张新的空白文件,进入AutoCAD的缺省设置的二维操作界面。
其中“acadISo-Named Plot Styles”和“acadiso”都是公制单位的样板文件,两者的区别就在于前者使用的打印样式为“命名打印样式”,后一个样板文件的打印样式为“颜色相关打印样式”,读者可以根据需求进行取舍。
如果用户需要创建一张三维工作空间的公制单位文件,则可以在【选择样板】对话框中选择“acadISo-Named Plot Styles3D”或“acadiso3D”作为基础样板,即可以创建三维绘图文件,进入三维工作空间。
另外,AutoCAD也为用户提供了“无样板”方式创建绘图文件的功能,具体操作就是启动【新建】命令后,打开【选择样板】对话框,然后单击 按钮右侧的下三角按钮,在按钮菜单上选择“无样板打开—公制”选项,即可快速新建一个公制单位的绘图文件。 按钮右侧的下三角按钮,在按钮菜单上选择“无样板打开—公制”选项,即可快速新建一个公制单位的绘图文件。
存储文件
【保存】命令就是用于将文件进行存盘的工具,以方便日后查看、使用或修改等。执行【保存】命令主要有以下几种方法:
菜单栏:单击【文件】菜单栏中的【保存】命令。
工具栏:单击【标准】工具栏上的 按钮。 按钮。
命令行:在命令行中输入Save敲击Enter键。
组合键:使用Ctrl+S。
将图形进行存盘时,一般需要为其指定存盘路径、文件名、文件格式等启动【保存】命令,可打开【图形另存为】对话框,单击上侧的“保存于”列表,在展开的下拉列表内可以设置存盘路径。
在“文件名”文本框内输入文件的名称,单击对话框底部的“文件类型”下拉列表,在展开的下拉列表框内设置文件的格式类型。默认的存储类型为“AutoCAD
2007图形(*.dwg)”,使用此种格式将文件被存盘后,只能被AutoCAD 2007及其以后的版本所打开,如果用户需要在AutoCAD早期版本中打开此文件,必须使用为低版本的文件格式进行存盘。
当用户在已存盘的图形的基础上进行了其他的修改工作,又不想将原来的图形覆盖,可以使用【另存为】命令,将修改后的图形以不同的路径或不同的文件名进行存盘。单击【文件】菜单中的【另存为】命令,或使用组合键Crtl+Shift+S,都可激活【另存为】命令。
应用文件
当用户需要查看、使用或编辑已经存盘的图形时,可以使用【打开】命令,将此图形打印。执行【打开】命令主要有以下几种方式:
菜单栏:单击【文件】菜单中的【打开】命令。
工具栏:单击【标准】工具栏上的按钮 。 。
命令行:在命令行中输入Open敲击Enter键。
组合键:使用组合键Ctrl+O。
启动【打开】命令后,系统将打开【选择文件】对话框,在此对话框中选择需要打开的图形文件,单击 按钮,即可将此文件打开。 按钮,即可将此文件打开。 |