| 第 四 讲 图形中的尺寸标注 | |||||||||||||||||||||||||||||||||||||||||
| 教学目的: 本讲介绍图样中的尺寸标注方法。 尺寸是工程图样中必不可少的重要内容,是制造零件,装配、检验产品的重要依据。AutoCAD提供了一套完整的尺寸标注系统,可方便简捷的为图样创建一组符合国标的尺寸标注样式,用以标注各类尺寸。 通过本讲掌握尺寸标注类型、尺寸标注样式的设置和尺寸标注的实际应用。 知识要点: 尺寸标注类型 尺寸标注样式管理器 图样中的尺寸标注 操作步骤: 1.创建文字样式 (1)打开文字工具栏 将鼠标移到工具栏的任一图标上单击左键。 单击快捷菜单上的Text选项。 打开"文字"工具栏。 (2)创建文字样式 单击文字工具栏中的文字样式图标 弹出New Text Style(新文字样式)对话框。 在样式名编辑框中输入样式名"国标汉字"。 在字体选择栏内选择"使用大字体"、字体名文件gbenor.shx和字体样式文件gbcbig.shx。 单击Apply(应用)按钮。 关闭文字样式对话框。 2.创建尺寸标注样式 (1)创建尺寸标注样式--线性。 在尺寸标注工具栏上单击Dimension Style(尺寸标注样式)图标 单击尺寸标注样式管理器对话框中的New(新建)按钮 在创建新尺寸标注样式对话框中的New Style Name(新样式名)编辑框中输入新样式名"线性"。 单击Continue(继续)按钮。 在"新尺寸标注样式:线性"对话框中作如下设置: Baseling spacing(基线间距)设为6 Extend beyond dim(尺寸界线超出尺寸线)的长度设为2 Offset from origin(尺寸界线偏移圆点)的距离设为0 Arrow size(尺寸箭头)的大小为4。 选择国标汉字文字样式。 文字高度设置为4。 将Primary(主单位)选项卡中的Precision(精度)设置为0,小数点选择period(句点)形式,单击OK按钮,完成"线性"尺寸标注样式的设置,回到"尺寸标注样式管理器"对话框。 (2)创建尺寸标注样式--角度 继续单击New按钮,创建下一个尺寸标注样式"角度"。 在Start With(基础样式)下拉列表框中选择"线性"标注样式作为基础样式, 将Text选项卡中的Text Aligrment(文字对齐方式)设置为Horizontal(水平),完成"角度"样式的设置。 单击OK按钮,回到"尺寸标注样式管理器"对话框中。 (3)创建尺寸标注样式--圆弧 单击"尺寸标注样式管理器"中的New按钮,创建下一个尺寸标注样式"圆弧"。 在"Start With"(基础样式)下拉列表框中仍选择"线性"标注样式作为基础样式。 将Text选项卡中的Text Aligrment(文字对齐方式)设置为ISO Standard(ISO标准),完成"圆弧"样式的设置。 单击OK按钮,回到"尺寸标注样式管理器"对话框中。 3.标注尺寸 (1)标注半径尺寸25 将"圆弧"尺寸标注样式设置为当前样式 单击尺寸标注工具栏的"半径标注"图标 在圆弧上单击一点 在放置尺寸线的位置上单击一点完成标注。 (2)标注直径尺寸20 单击尺寸标注工具栏的"直径标注"图标 在圆周上单击一点 在放置尺寸线的位置上单击一点完成标注。 (3)标注角度尺寸30 将"角度"尺寸标注样式设置为当前样式 单击尺寸标注工具栏的"角度标注"图标 分别在两条角度线上单击左键,确定角度标注的尺寸界线。 单击圆弧尺寸线位置上一点,完成标注。 (4)标注"对齐"类型尺寸8、16、48。 将"线性"尺寸标注样式设置为当前样式 单击尺寸标注工具栏的"对齐标注"图标 捕捉二条尺寸界线的起点 单击尺寸线位置上一点,确定尺寸线位置,守成倾斜尺寸8的标注。 用Continue尺寸类型标注孔心距尺寸16 单击尺寸标注工具栏的Continue(连续标注)图标 捕捉第二条尺寸界线原点,回车完成标注。 (5)用Baseline尺寸标类型标注倾斜尺寸48 单击尺寸标注工具栏的"Baseline"(基线)标注图标 回车,重新选择基线标注的第一条尺寸线。 捕捉第二条尺寸界线圆点,回车结束操作。 (6)标注中心距尺寸110 单击标注工具栏的线性尺寸标注图标 捕捉第一条尺寸界线原点 捕捉第二条尺寸界线原点 单击尺寸线的位置完成标注 (7)标注倒角尺寸2×45° 输入"引线标注"命令 选择Annotation Type(注释类型)为Mtext。 在Leader Line & Arrow(引线与箭头)选项卡的Arrowhead(箭头类型)下拉列表框中选择None选项。 在Attachment(附件)选项卡中选择Undenline bottom(文字最后一行加下划线),单击OK按钮 捕捉倒角上的端点确定引线上第一个点。 移动十字光标,单击左键,确定引线上第二个点、第三个点。 回车默认文字宽度 输入第一行文字内容2×45°,回车结束操作。 (8)标注带公差的直径尺寸 单击尺寸标注工具栏中尺寸标注样式图标。 在尺寸标注样式对话框中单击"替代"按钮。 在替代当前尺寸标注样式对话框中作以下设置: 单击Primary(主单位)选项卡,将Precision(精度)设置为0,小数分隔符设置为period(句点)形式,在前缀编辑栏内输入表示直径符号φ的特殊符号%%C。 单击公差选项卡,将上偏差Upper value设置为+0.021,下偏差Lower value设置为0,偏差数字高度设置为0.6。 关闭"尺寸标注样式管理器"对话框。 用直线尺寸命令标注线性直径尺寸。 (9)标注直径尺寸Φ24 单击尺寸标注工具栏中尺寸标注样式图标。 在尺寸标注样式对话框中单击"替代"按钮。 将公差选项卡中的方式设置为None. 关闭"尺寸标注样式管理器"对话框。 用直线尺寸命令标注线性直径尺寸Φ24。 (10)标注位置公差 单击尺寸标注工具栏的"引线标注"图标 回车选择"设置"选项。 在Leader Settings(引线设置)对话框中,以下设置: 选择Annotation(注释)选项卡中的Tolerance(公差)类型。 在"Leader Line & Arrow"(引线与箭头)选项卡中,将引线上的点数设置为2。 移动十字光标,捕捉尺寸界线与箭头的交点。 单击左键确定位置公差指引线上的第二点。 在弹出的Geometric Tolerance(形位公差)对话框中单击Sym(符号)框内一点 在弹出的Symbol(符号)对话框中选择垂直度符号"⊥"。 分别将光标移至公差编辑框和Datum 1(基准)编辑框内,输入公差值0.04及基准符号"A"。 单击OK按钮,完成标注。 (11)将尺寸16的尺寸界线倾斜30度角; 单击尺寸标注工具栏的"尺寸标注编辑"图标 输入字母O,选择Oblique(倾斜)选项。 将选择框移到尺寸16上,单击左键。 输入尺寸界线的倾斜角度30,完成编辑。 上机实验指导 一、绘制螺钉零件图 1.实验目的与要求 掌握文字样式的创建 根据图中的尺寸类型灵活创建尺寸标注样式 熟悉绘图命令"Spline" 2.实验内容 (1)按表中的要求设置图层 图层设置要求
文字样式设置要求
尺寸标注样式设置要求
(5)标注尺寸 (6)保存为"螺钉.dwg",如图4-66所示。 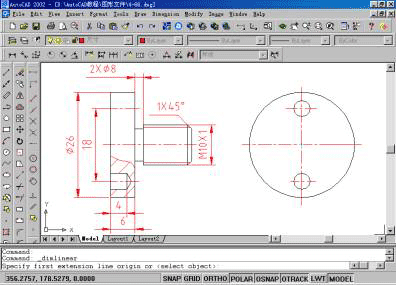 螺钉 3.操作步骤: (1)创建图层,同时将点划线层设置为当前层。 (2)创建文字样式 (3)创建尺寸标注样式 (4)画视图 画点划线并作偏移 9 将"视图"层设为当前层,画左视图中的圆 追踪左视图中的"象限点"画主视图轮廓线 将极轴追踪选项卡中的增量角设为60°,画锥角线 "细实线层"设为当前层,画波浪线 画剖面线 "标注"样式为当前尺寸标注样式,标注尺寸 保存图形文件 二、绘制销轴零件图 1.实验目的与要求 熟悉AutoCAD设计中心 熟悉形位公差的标注方法 2.实验内容 在AutoCAD设计中心将"螺钉.dwg"中的图层、文字样式、尺寸标注样式复制到当前图形文件中。 根据图形中的尺寸特点,新创建两个尺寸样式,样式名自定。 用多行文字注写技术要求如图4-67所示,并用特性管理器修改多行文本,删除第一行的文字"技术要求"。 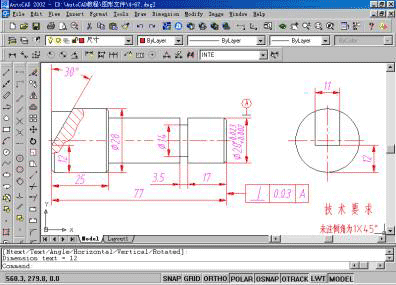 图4-67 销轴 3.操作步骤 输入"AutoCAD设计中心"命令,复制文字和尺寸标注样式,并关闭"设计中心"。 在当前图形文件中创建尺寸标注样式 打开目标捕捉、目标捕捉追踪、极轴追踪开关,并将增量角设置为90°、附加角设置为60°。 绘制销轴两视图 标注尺寸 注写文字 |
|||||||||||||||||||||||||||||||||||||||||