| 第五讲 艺术笔工具与辅助工具的使用 | ||||
| 本讲主要介绍艺术笔工具和常用辅助工具的使用方法。其中包括艺术笔工具的模式类型、图形的显示方式以及尺寸线的添加和标注等知识。 本讲内容分四节,主讲内容如下: 第一节 艺术笔工具的使用 CorelDRAW 12 中提供的艺术笔工具是令许多绘图爱好者赏心悦目的功能之一。它所包含的各种笔触模式应用到图形中会大大增强图形的艺术性和观赏性。我们可以从以下方面学习艺术笔工具的使用。 (1)艺术笔工具功能简介 CorelDRAW 12提供的艺术笔工具可以创建具有固定或者可以变换宽度及形状的线形对象。另外,还可以对这些线形对象应用渐变填充或矢量填充效果。 (2)艺术笔工具的预设模式 CorelDRAW 12 中提供了大量的预设笔形供用户选择,这些预设笔形的宽度都是可以改变的。其具体使用方法如下: 1.选择工具箱中的 2.选择某种线条,在绘图窗口中拖曳鼠标左键,便可绘制出所选的线条形状。 3.单击工具箱中的 (3)艺术笔工具的画笔模式 艺术笔工具中其他模式的绘制和编辑方法预预设模式中的相同,我们将不再一一介绍,下面主要讲解其他模式的功能。 (4)艺术笔工具的喷灌模式 (5)艺术笔工具的书法模式 (6)艺术笔工具的压力模式 第二节 图形显示控制工具的使用 CorelDRAW 12 中绘图页面中的图形往往会有很多,但有时用户需要比较大的绘图页面来显示图形方面对其细部的刻画与编辑,此时就涉及到绘图页面的缩放操作。用来控制图形或页面的缩放的工具主要包括:缩放工具和平移工具。接下来就具体介绍这两种工具的使用方法。 (1)缩放工具的使用 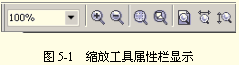 ¨ 在实际绘图过程中,通常使用以下方法放大或缩小绘图页面或图形的显示: 1.点击法。选择 2.单击鼠标右键又可以缩小图形。 3.框选法。选择 4.执行菜单栏中的【工具】/【选项】命令,在弹出的【选项】对话框中单击工具箱左侧的加号按钮,在展开的工具选项中选择【缩放,平移工具】选项,在对话框中可以设置鼠标右键功能。系统默认状态下,单击右键可以缩小视图。 (2)平移工具的使用 1.使用缩放工具将图形放大到一定比例后,选择 2.另外,通过拖曳绘图页面右边缘和下边缘的滑块也可以查看页面中的图形,但此方法往往会将页面中的图形消失在视线中,此时只需单击 第三节 添加尺寸线和标注 CorelDRAW 在绘图方面具有极大的灵活性,使用它提供的度量工具可以绘制出各种带有尺寸线和比例尺的图形或图表,这样会使绘制的图形更加标准、更加专业。我们可以从以下方面学习本节内容。 单击工具箱中  尺寸线与所度量的对象存在一一对应关系。为了使尺寸线能后产生这种对应关系,可以把尺寸线链接到对象上。CorelDRAW 12中使用对齐点来建立尺寸线与度量对象的链接。如果当前尺寸线和图形对象还没有建立链接关系,可以执行菜单栏中【查看】/【对齐对象】命令或按 (1)添加尺寸线 使用自动尺度工具添加尺寸线 1.创建一个新的绘图页面并使用矩形工具创建一个矩形作为度量的对象。 2.选择工具箱中的 3.把光标防止在矩形左上角处单击去定度量的起点位置。 4.在绘图页面中单击度量的起点。 5.按 6.单击尺寸线的结束点,然后单击弹出尺寸文本标注的地方,完成尺寸的标注。 使用垂直尺度工具尺寸线 1.选择工具箱中的 2.单击工具属性栏中的 3.在开始测量位置单击确定对齐点,在测量结束位置单击终止对齐点。 4.将鼠标移动到尺寸文本的位置,再次单击鼠标左键。 5.拖动鼠标,可以将尺寸线从对象向外延伸,至此完成垂直尺寸的标注。 使用水平尺度工具尺寸线 1.选择工具箱中的 2.在工具属性栏中单击 3.在开始测量位置单击对齐点,在测量结束位置单击终止对齐点。 4.把鼠标移动到显示尺寸文本的位置,再次单击鼠标左键。 5.拖动鼠标,可以将尺寸线从对象向外延伸,完成后尺寸线和文本同时出现。 使用倾斜尺度工具尺寸线 1.选择工具箱中的 2.在开始测量位置单击对齐点,在测量结束位置单击终止对齐点。 3.把鼠标移动到输入尺寸文本位置单击,完成倾斜尺寸的标注。 4.拖曳鼠标可以将尺寸线向外延伸。 在创建倾斜尺寸线时,如果按住 ? 使用角度尺工具尺寸线 在前面介绍的尺寸线工具都是用来测量距离的,使用角度尺工具可以测量对象的角度,具体使用方法如下: 1.选择工具箱中的 2.在绘图页面中单击一点,作为两条相交之间的交点。 3.拖动鼠标至合适位置,单击第一条直线结束的位置,再次拖曳鼠标并在第二条直线结束的位置单击。 4.单击角度标记出现的位置,此时角度线就会出现,并弹出相应的角度,此时完成角度的标记操作。 (2)添加图形标注 使用CorelDRAW 12 提供的 1.选择工具箱中的 2.在标注图形的合适位置单击,创建第一条标记线的起点。 3.在合适位置再次单击创建第一条标记线的终点。 4.拖曳鼠标至合适位置单击,创建出第二条标记线。 5.在第二条标记线的终点会出现一个文本输入光标。 6.选择合适文字输入法,输入相关的注释文字即可完成图形的标注工作。 (3)使用比例尺 在度量图形距离或角度时,正确地使用比例尺功能可以提高度量的准确性。另外,利用比例尺还可以调整图形的页边距,使图形以合适的尺寸打印输出。默认的比例尺为1:1。但我们可以通过以下操作更改比例尺的比值。 1.执行菜单栏中的【工具】/【选项】命令,弹出的【选项】对话框中,单击【文档】选项左侧的加号。 2.在展开的选项内容中选择【标尺】选项,此时显示有关标尺的参数设置。 3.单击选项对话框中的 4.设置完成后单击确认按钮,即可更改比例尺默认的比例值。 第四节 上机实践-绘制美容公司标志 本节上机实践中,我们将运用本讲讲解的【艺术笔工具】和【文本工具】绘制一个美容公司的标志。该标志绘制流程及具体操作步骤如下: (1)绘制流程 绘制标志主要分两步制作完成,其制作流程如图5-3所示。 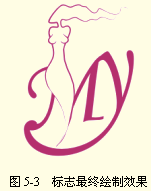 (2)绘制步骤解析 1.新建一个绘图页面。单击 2.依次在转折位置处,按住鼠标左键拖曳,可绘制出如图5-4所示的图形。 3.单击 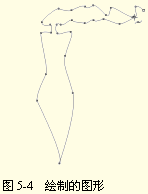 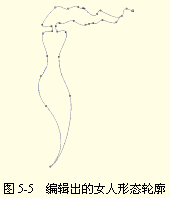 4.单击 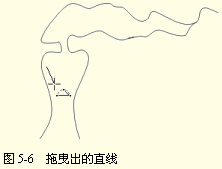 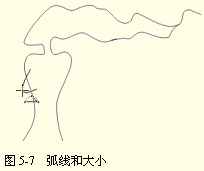 5.运用 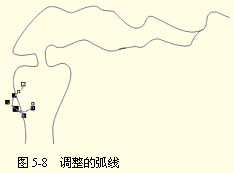 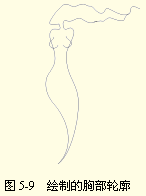 6.执行菜单栏中的【工具】/【选项】命令,在弹出的【选项】对话框中,设置选项,如图5-10所示。 7.设置完选项后,将绘制的人物轮廓和胸部形态全部选择并填充上白色。如图5-11所示。 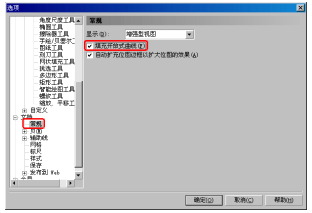 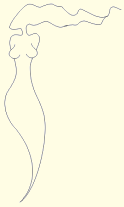 图5-10 【选项】对话框 图5-11 填充白色的效果 8.确保图形被全部选择,执行菜单栏中的【排列】/【将轮廓转换为对象】命令,此时图形中的轮廓和填充的颜色被分离。 9.单独选取人物的外轮廓,再单击 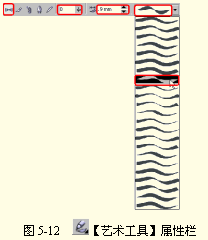  10.在调色板中,将应用了画笔样式的轮廓,填充为玫瑰红色,并在调色板的 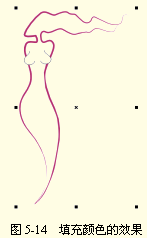 11.选取胸部图形轮廓,单击 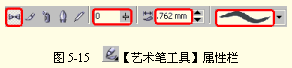 12.选取画笔选项后,胸部轮廓被编辑成如图5-16所示的效果。将其填充为玫瑰红,女人轮廓形态便制作完成,如图5-17所示。 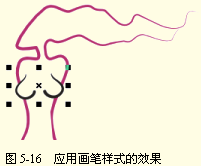 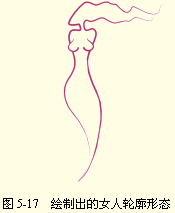 13.单击  14.输入字母“My”,并将其填充为玫瑰红,如图5-19所示。 15.执行菜单栏中的【排列】/【折分美术字】命令,此时字母“M”和字母“y”分离,单独选取字母“y”将其移动到如图5-20所示的位置。   16.确定字母“y”被选取,执行菜单栏中的【排列】/【转换成曲线】命令,单击 17.运用   18.将前面绘制的人物形态,放置在字母"M"中,美艳美容美体公司的标志便制作完成了,效果如图5-23所示。 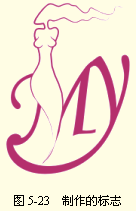 本讲中的内容虽然简单,但在实际操作过程应用非常广泛,希望大加能结合实例将本讲内容熟练掌握。 l.思考题 艺术笔工具都有哪几种模式? 2.操作题 根据本讲学习内容,绘制一个书签,书签的大小、颜色和图案自行定义,但必须应用到艺术笔工具。书签绘制的参考效果如图5-24所示。 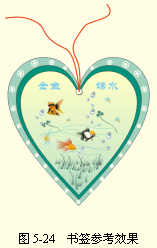 |
||||