一、 单选题(60题 每题1分 共60分)
1、 将下面工作视图中图1用户视图的显示内容调整成图2的显示内容应进行的正确操作是( )。
 
图1 图2
A、 直接打开渲染工具,进行渲染
B、 调整椅子的材质高光和背景颜色
C、 在视图左上角的用户位置右击,在弹出菜单的视图项中选择Active Shade视图
D、 在该视图显示模式中打开Active Shade显示模式
【知识点:工作视图的布局、设置和切换 编号:1. 3】
2、 移动物体有多种坐标轴模式,如果要将图1中红线框选物体的移动模式改变成图2中红线框选物体的移动模式应执行的正确操作是( )。
 
图1 图2
A、 移动它的坐标轴方向
B、 进行图3所示的操作: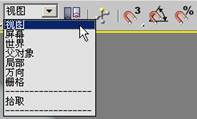 图3 图3
C、 进行图4所示的操作: 图4 图4
D、 进行图5所示的操作: 图5 图5
【知识点:物体坐标轴向的变换和修改 编号:2. 6】
3、 在建立一些尺寸精度较高的工业造型时,需要对某个造型细节进行精确变换。可以打开【移动变换输入】对话框,准确的输入该造型移动的方向和距离的操作是( )。
A、将光标移动到主工具栏中的任意工具按钮上,单击鼠标右键,即可打开【移动变换输入】对话框
B、将光标移动到主工具栏中的 【移动】按钮上,单击鼠标中键,即可打开【移动变换输入】对话框 【移动】按钮上,单击鼠标中键,即可打开【移动变换输入】对话框
C、将光标移动到主工具栏中的任意工具按钮上,单击鼠标左键,即可打开【移动变换输入】对话框
D、将光标移动到主工具栏中的 【移动】按钮上,单击鼠标右键,即可打开【移动变换输入】对话框 【移动】按钮上,单击鼠标右键,即可打开【移动变换输入】对话框
【知识点:物体的变换 编号:2. 3】
4、 为便于操作已经将下图所示的手枪群组在一起,现在想要制作手枪扳机扳动的动画,应该进行的正确操作是( )。

A、选择“组” →“成组”命令,然后选择扳机制作移动动画
B、选择“组” →“炸开”命令,然后选择扳机制作移动动画
C、选择“组” →“打开”命令,然后选择扳机制作旋转动画
D、选择“组” →“打开”命令,然后选择扳机制作移动动画
【知识点:物体的群组 编号:2.4】
5、 选择不同的视图控制工具,能对视图角度、位置进行调整,下面视图控制工具中红色框选图标所代表的意思是( )。

A、推拉摄影机
B、侧滚摄影机
C、弧形旋转
D、弧形旋转视窗
【知识点:工作视图的控制及图标的基本功能 编号:1.5】
6、 三维动画渲染图像尺寸的输入取决于最终播出平台的标准,下列渲染输出尺寸设置中,属于当前我国电视模拟信号的尺寸标准是( )。

A、NTSC D-1
B、720×480的PAL D-1
C、720×576的PAL D-1
D、HDTV
【知识点:电视及电影动画播映格式及设置 编号:1. 4】
7、 当制作复杂的max项目时,经常会在不同的场景中进行建模。现在要将一个名为“汽车。max”的模型文件引入到当前的户外场景中,下列操作正确的是( )。
A、选择“文件” →“替换”命令,将“汽车。max”输入进来
B、选择“文件” →“合并”命令,将“汽车。max”合并进来
C、选择“文件” →“合并动画”命令,将“汽车。max”合并进来
D、选择“文件” →“保存副本为”命令,将“汽车。max”输入进来
【知识点:动画制作环境的基础设置和文件的管理 编号:1.1】
8、 有效的使用捕捉工具能让操作更准确和快速,下列选项中可以调出捕捉工具窗口的操作是( )。
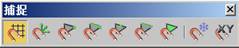
A、单击图1红色框选图标
 图1 图1
B、在图2红色框选处右击,然后在弹出菜单中选择捕捉工具
 图2 图2
C、在图3红色框选处右击,然后在弹出菜单中选择捕捉工具
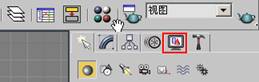 图3 图3
D、在图4红色框选处右击,然后在弹出菜单中选择捕捉工具
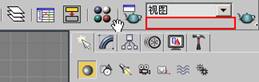 图4 图4
【知识点:工具窗口的调用和管理 编号:1.6】
9、 下图红线框选处的四条线框从内到外分别表示( )。
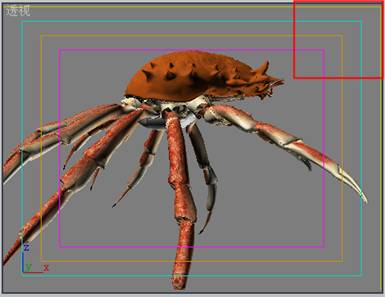
A、显示区域、动作安全区、标题安全区、用户安全区
B、活动区域、动作安全区、标题安全区、动画安全区
C、用户安全区、标题安全区、动作安全区、活动区域
D、显示区域、动作安全区、标题安全区、中心安全区
【知识点:工作视图的布局、设置和切换 编号:1.3】
10、 在制作汽车动画过程中,发现77帧处存在不必要的移动动作,如果想要进行纠正应执行下列操作( )。

A、将时间帧移动到77帧处,按键盘上的Delete键删除该关键帧
B、点击77帧,单击键盘上的Delete键删除该关键帧
C、点击77帧,单击右键,在弹出菜单中选择删除关键点\位置
D、点击77帧,单击右键,在弹出菜单中选择删除关键点\旋转
【知识点:关键帧设置和修改 编号:5.2】
11、 3dmax是制作三维动画的重要工具,但有时也需要借助后期软件进行特效处理,这就涉及到一个影像文件的连接问题。在3dmax中将动画制作完成后,渲染输出到后期特效软件中进行特效处理,效果最好的文件格式是( )。
A、输出AVI动画文件
B、输出Tif图片序列文件
C、输出无压缩的AVI动画文件
D、输出Jpg图片序列文件
【知识点: 三维动画渲染输出尺寸与格式 编号:5.4】
12、 想要最快速地将图1电话的造型编辑修改成图2电话造型的效果应执行的操作是( )。
 
图 1 图 2
A、使用【点编辑】工具
B、使用【弯曲变形】工具,调整其弯曲中心
C、使用【弯曲变形】工具,选择轴向,调整弯曲度数
D、使用【扭曲变形】工具,并调整其扭曲角度
【知识点: 单个空间修改器的修改和编辑 编号:3.3】
13、 绘制了图1所示的线条,想使用车削工具制作成鱼缸,却出现了图2的效果,要想制作成图3样式的鱼缸的最理想修改方法是( )。
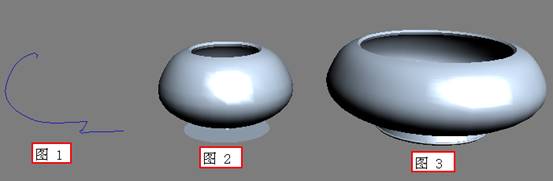
A、进入 层次面板,将线条的中心轴移动到右端,然后再次执行车削工具 层次面板,将线条的中心轴移动到右端,然后再次执行车削工具
B、进入 运动面板,将线条的中心轴移动到右端,然后再次执行车削工具 运动面板,将线条的中心轴移动到右端,然后再次执行车削工具
C、增加车削工具的分段数
D、重新绘制线条
【知识点: 多个空间修改器的联合使用 编号:3.4】

14、 要将下图中选择的对象准确地在X轴向旋转-12.6度,最快捷有效的操作方法是( )。
A、在物体上右击,在弹出对话框中单击旋转后面的方框,然后在旋转变换输入对话框中的X轴向栏输入-12.6
B、在物体上右击,在弹出对话框中单击旋转后面的方框,然后在旋转变换输入对话框中的绝对世界X轴向栏输入-12.6
C、在物体上右击,在弹出对话框中单击旋转后面的方框,然后在旋转变换输入对话框中的相对世界X轴向栏输入-12.6
D、直接用旋转手柄慢慢的在X轴向上旋转12.6
【知识点: 物体的变换、复制和镜像 编号:2.3】
15、 将下图左边的材质球调整成右边材质球的效果应该( )。
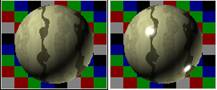

A、增加环境光,降低高光反色
B、增加环境光,缩小漫反射
C、增加高光级别,缩小光泽度
D、增加高光级别,增加光泽度
【知识点: 材质类型及常规编辑 编号:4.1】
16、 使用【阵列】工具将下图左边的一个基本造型阵列成右边多个造型的结果,下列选项设置正确的是( )。
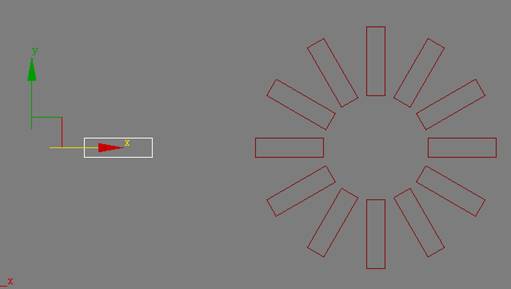

A、 在总计项中,将Z轴的总计旋转度数设置为360;在阵列维度中将1D数量设置为11
B、 在总计项中,将Z轴的总计旋转度数设置为360;在阵列维度中将1D数量设置为12
C、 在总计项中,将Y轴的总计旋转度数设置为360;在阵列维度中将1D数量设置为11
D、 在总计项中,将Y轴的总计旋转度数设置为360;在阵列维度中将1D数量设置为12
【知识点: 物体的变换、复制和镜像 编号:2.3】
17、 在如图所示的材质编辑器窗口中,框选处的工具不包含的功能是( )。
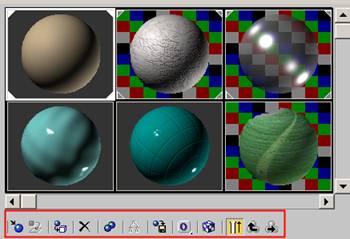
A、 【显示最终结果】功能
B、 【使唯一】功能
C、 【在视口中显示贴图】功能
D、 【按材质选择】功能
【知识点: 材质编辑窗口的基本功能及使用 编号:4.5】
18、 本来应该平滑显示的红色线框选处出现了黑斑,认真观察后发现其造型结构也没有出现问题,通常情况下,出现此种情况的原因及修改的方法是( )。
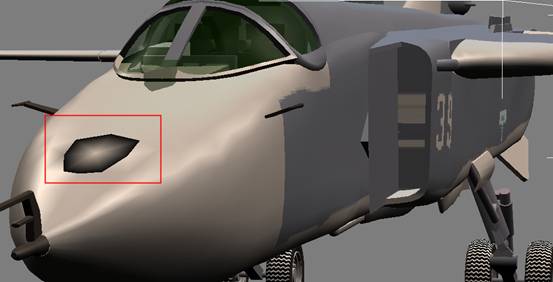
A、 面没有封闭的原因,将此面封闭即可
B、 几个面所赋予的材质不对,重新赋予和周围部分一样的材质
C、 几个面的法线出现了翻转,可以使用以下方法进行修改:转换为可编辑多边形,进入面模式,选择所有的面,使用【翻转】工具,翻转其法线方向即可
D、 几个面的法线出现了翻转,可以使用以下方法进行修改:转换为可编辑多边形,进入面模式,选择显示不正常的几个面,使用【翻转】工具,翻转其法线方向即可
【知识点: 单个空间修改器的修改和编辑 编号:3.3】
19、 在材质编辑器中,要实现下图所示的材质预览小样中,有凹凸质感和真实反光的地砖材质效果的正确操作是( )。
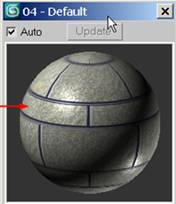
A、 建立一个新的Blinn材质,调整高光强度和范围,然后分别在漫反射颜色、高光颜色以及高光级别上添加正确的地砖贴图
B、 建立一个新的多层材质,调整高光强度和范围,然后分别在漫反射颜色、高光颜色、高光级别以及凹凸贴图上添加正确的地砖贴图
C、 建立一个新的双面材质,调整高光强度和范围,然后分别在漫反射颜色、高光颜色、高光级别以及凹凸贴图上添加正确的地砖贴图
D、 建立一个新的Blinn材质,调整高光强度和范围,然后分别在漫反射颜色、高光颜色、高光级别以及凹凸贴图上添加正确的地砖贴图
【知识点: 贴图类型及参数调整 编号:4.2】
20、 要减慢场景中汽车轮子的旋转速度,应该在下面的动作曲线窗口中进行的正确操作是( )。
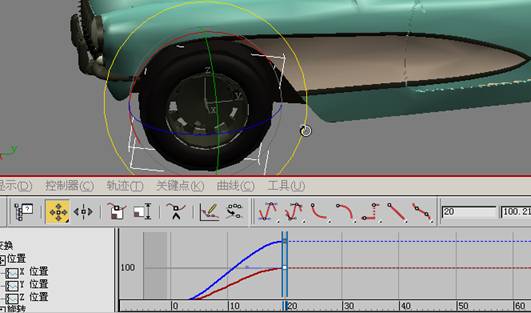
A、将蓝色曲线的关键点向左移
B、将红色曲线的关键点向右移
C、将红色曲线的关键点向上移
D、将红色曲线的关键点向下移
【知识点:物体关键帧动态曲线的修改 编号:5.3】
21、 在使用3d max默认扫描线渲染的情况下,如果要实现下图中的渲染效果,一定要求( )

A、 将材质调整成透明材质
B、 为材质的反射项增加一个反射/折射贴图
C、 为材质的反射项增加一个光线跟踪贴图
D、 为材质的反射项增加一个平面镜贴图
【知识点:贴图类型及参数调整 编号:4.2】
22、 在制作影片的时候,有时会将三维制作的角色和环境渲染成二维效果,这时候就要用到卡通材质。下面两张图所显示的都是卡通材质渲染的效果,其中图1和图2出现的效果不同的主要原因是( ) .
 
图 1 图 2
A、图1比图2的【绘制级别】高,【墨水宽度】高
B、图1比图2的【绘制级别】低,【墨水宽度】低
C、图1比图2的【绘制级别】低,【墨水宽度】高
D、图1比图2的【绘制级别】高,【墨水宽度】低
【知识点:材质类型及常规编辑 编号:4.1】
23、 在制作电影特技的过程中,通常会用到实拍画面与三维造型的结合。下图中要将图1中的场景渲染输出成图2的最终效果,必然会用到的方法是( )。

图 1

图 2
A、使用透明材质和投射柔和阴影的目标聚光灯
B、使用透明但可接受阴影的材质和投射光线追逐阴影的太阳平行灯
C、使用无光/投影材质和投射柔和阴影的目标聚光灯
D、使用无光/投影材质和投射光线追逐阴影的太阳平行灯
【知识点:材质类型及常规编辑 编号:4.1】
24、 在进行复杂动画制作时会用到大量的材质,打开已经建立好的材质库并从中获取材质的正确操作是( )。
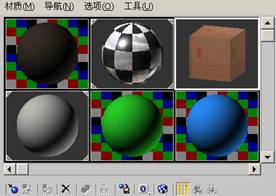 
A、单击 【获取材质】按钮,在打开的材质/贴图浏览器中直接打开材质库 【获取材质】按钮,在打开的材质/贴图浏览器中直接打开材质库
B、单击 【获取材质】按钮,在打开的材质/贴图浏览器中的【浏览自】项中切换到【材质库】,这样就可以直接显示材质库 【获取材质】按钮,在打开的材质/贴图浏览器中的【浏览自】项中切换到【材质库】,这样就可以直接显示材质库
C、在材质编辑器的材质菜单中选取【获取材质】命令,直接打开材质库
D、单击 【获取材质】按钮,在打开的材质/贴图浏览器中的【浏览自】项中切换到【材质库】、在【文件】项中单击【打开】按钮 【获取材质】按钮,在打开的材质/贴图浏览器中的【浏览自】项中切换到【材质库】、在【文件】项中单击【打开】按钮
【知识点:材质编辑窗口的基本功能及使用 编号:4.5】
25、 制作贴图时,通常会遇到在同一个物体模型上赋予多个材质的情况,将图1中新建立的榔头手柄通过材质贴图的方式修改成图2中榔头手柄的效果的正确操作是( )。
 
图 1 图 2
A、打开【材质编辑器】,建立【多维/子对象】材质,根据图2中显示的效果建立两个不同的材质,分别将它们赋予手柄对应的面
B、先为整个手柄赋予一个材质,然后再选择贴图的那部分面赋予另一个材质
C、先将物体转换为【可编辑多边形】,进入面模式下,选择手柄不同贴图的面设置不同的材质ID号;然后打开【材质编辑器】,建立【多维/子对象】材质,为与手柄对应的不同材质ID号建立不同的材质和贴图
D、先将物体转换为【可编辑多边形】,进入面模式下,查看材质ID号;然后打开【材质编辑器】,建立【多维/子对象】材质,为与手柄对应的不同材质ID号建立不同的材质和贴图
【知识点:其他常用材质贴图工具 编号:4.4】
26、 在进行复杂物体贴图制作的时候,我们通常要编辑物体的贴图方式。将下图中左边的物体贴图方式修改成右边的贴图效果比较可行的方法是( )。

A、首先对物体执行【UVW展开】编辑器,切换到面模式下选择所有面之后进入编辑UVW窗口,在贴图菜单中【展开贴图】,然后再对照贴图的位置移动每块面的位置,直到场景中出现右边所示的贴图效果。
B、首先对物体执行【UVW展开】编辑器,切换到面模式下选择所有面之后进入编辑UVW窗口,在贴图菜单中【展开贴图】,这样就可以出现场景中右边所示的贴图效果。
C、首先对物体执行【UVW展开】编辑器,切换到面模式下选择所有面之后进入编辑UVW窗口,然后再对照贴图的位置移动每块面的位置,直到场景中出现右边所示的贴图效果。
D、对六个不同的面赋予不同的材质。
【知识点:其他常用材质贴图工具 编号:4.4】
27、 当制作非常细腻的动画时,需要调整动画播放时回放的速度,将场景中动画播放的速度降低一倍的正确操作是( )。
A、单击 进入时间配置对话框,在帧速率一栏中将原来的25调整成50 进入时间配置对话框,在帧速率一栏中将原来的25调整成50
B、单击 进入时间配置对话框,在播放一栏将速度设置为2x 进入时间配置对话框,在播放一栏将速度设置为2x
C、单击 进入时间配置对话框,在帧速率一栏中将原来的25调整成12 进入时间配置对话框,在帧速率一栏中将原来的25调整成12
D、单击 进入时间配置对话框,在播放一栏将速度设置为1/2x 进入时间配置对话框,在播放一栏将速度设置为1/2x
【知识点:动画常规参数的设置和调整 编号:5.1】
28、 在制作飞机飞行的动画过程中,本来希望制作一个平滑的上扬然后滑下的飞行动态,制作完成后发现飞机在最高处出现了停顿和拐点。下列选项可以进行合理的调整以达到预期飞行效果的操作是( )。

A、直接删除这个关键帧
B、进入 运动面板,单击参数模式,将飞机在最高点的关键帧动态曲线的输入、输出模式调整为: 运动面板,单击参数模式,将飞机在最高点的关键帧动态曲线的输入、输出模式调整为: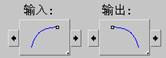
C、进入 运动面板,单击参数模式,将飞机在最高点的关键帧动态曲线的输入、输出模式调整为: 运动面板,单击参数模式,将飞机在最高点的关键帧动态曲线的输入、输出模式调整为:
D、进入 运动面板,单击参数模式,将飞机在最高点的关键帧动态曲线的输入、输出模式调整为: 运动面板,单击参数模式,将飞机在最高点的关键帧动态曲线的输入、输出模式调整为: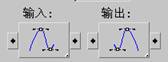
【知识点:物体关键帧动态曲线的修改 编号:5.3】
29、 在制作植物的过程中,如果发现选中的那片叶子长得太突出,希望将它位置降低一些,比较可行的办法是( )。
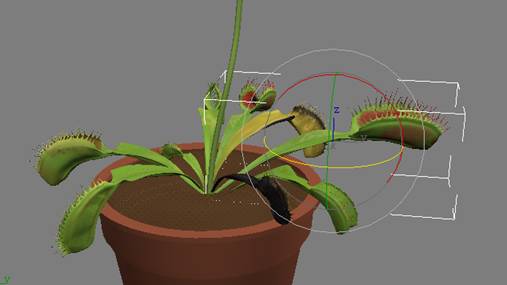
A、使用移动工具,将这片叶子向下移动一定距离
B、进入 层次面板,单击【仅影响轴】按钮,将叶子的中心轴移到根部,然后将整片叶子移动到合适的位置 层次面板,单击【仅影响轴】按钮,将叶子的中心轴移到根部,然后将整片叶子移动到合适的位置
C、进入 层次面板,单击【仅影响轴】按钮,将叶子的中心轴移到根部,然后将整片叶子逆时针旋转到合适的位置 层次面板,单击【仅影响轴】按钮,将叶子的中心轴移到根部,然后将整片叶子逆时针旋转到合适的位置
D、进入 层次面板,单击【仅影响轴】按钮,将叶子的中心轴移到根部,然后将整片叶子顺时针旋转到合适的位置 层次面板,单击【仅影响轴】按钮,将叶子的中心轴移到根部,然后将整片叶子顺时针旋转到合适的位置
【知识点:关键帧设置和修改 编号:5.2】
30、 已经制作了一个如图1中红色线框选的水纹材质,需要将它动起来并进行材质动画的效果预览,比较可行的方法是( )。

图 1
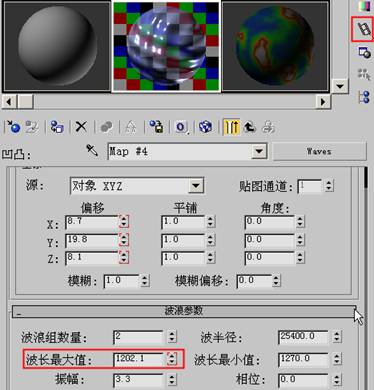
A、单击自动关键帧,将时间滑竿移动到第100帧,增加水纹材质的【波长最大值】参数,为它建立关键帧,然后直接播放动画就可以预览动画效果
B、单击自动关键帧,将时间滑竿移动到第100帧,增加水纹材质的【波长最大值】参数,为它建立关键帧,单击材质编辑器右上方的 生成预览按钮建立材质预览动画 生成预览按钮建立材质预览动画
C、单击自动关键帧,将时间滑竿移动到第100帧,增加水纹材质的【波长最大值】参数,为它建立关键帧,单击工作视图右下角的 播放动画按钮预览动画 播放动画按钮预览动画
D、单击自动关键帧,增加水纹材质的【波长最大值】参数,为它建立关键帧,单击材质编辑器右上方的 生成预览按钮建立材质预览动画 生成预览按钮建立材质预览动画
【知识点:材质编辑窗口的基本功能及使用 编号:4.5】
31、 在制作鲨鱼游动的动画过程中,发现它的动态不流畅需要显示动态轨迹以查看动态路径,这时候要像图2一样显示鲨鱼动画轨迹的方法是( )。
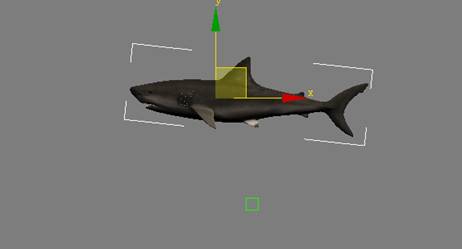
图 1
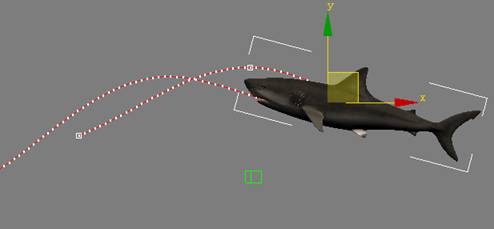
图 2
A、选择鲨鱼,进入 显示面板,在选择级别中单击【参数】按钮 显示面板,在选择级别中单击【参数】按钮
B、选择鲨鱼,进入 显示面板,在选择级别中单击【轨迹】按钮 显示面板,在选择级别中单击【轨迹】按钮
C、选择鲨鱼,进入 运动面板,在选择级别中单击【参数】按钮 运动面板,在选择级别中单击【参数】按钮
D、选择鲨鱼,进入 运动面板,在选择级别中单击【轨迹】按钮 运动面板,在选择级别中单击【轨迹】按钮
【知识点:动画常规参数的设置和调整 编号:5.1】
32、 已建立图1所示的基本场景,要将球体沿着螺旋线进行运动,,比较快速有效的方法是( )。
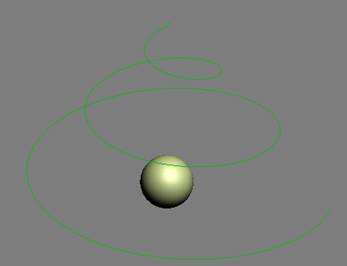
图 1
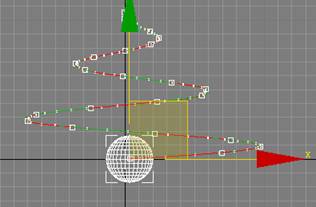
图 2
A、选择球体,进入 运动面板,在选择级别中单击【轨迹】按钮,在样条线转换一栏中,单击【转化自】按钮,单击场景中的螺旋线将它转换为球体的运动轨迹 运动面板,在选择级别中单击【轨迹】按钮,在样条线转换一栏中,单击【转化自】按钮,单击场景中的螺旋线将它转换为球体的运动轨迹
B、选择球体,进入 运动面板,在选择级别中单击【参数】按钮,在样条线转换一栏中,单击【转化自】按钮,单击场景中的螺旋线将它转换为球体的运动轨迹 运动面板,在选择级别中单击【参数】按钮,在样条线转换一栏中,单击【转化自】按钮,单击场景中的螺旋线将它转换为球体的运动轨迹
C、选择球体,进入 运动面板,在选择级别中单击【轨迹】按钮,在样条线转换一栏中,单击【转化为】按钮,单击场景中的螺旋线将它转换为球体的运动轨迹 运动面板,在选择级别中单击【轨迹】按钮,在样条线转换一栏中,单击【转化为】按钮,单击场景中的螺旋线将它转换为球体的运动轨迹
D、选择曲线,进入 运动面板,在选择级别中单击【轨迹】按钮,在样条线转换一栏中,单击【转化自】按钮,单击场景中的球体将它转换为球体的运动轨迹 运动面板,在选择级别中单击【轨迹】按钮,在样条线转换一栏中,单击【转化自】按钮,单击场景中的球体将它转换为球体的运动轨迹
【知识点:物体关键帧动态曲线的修改 编号:5.3】
33、 图中红色线框选三种颜色的关键帧所表示的意义是( )。
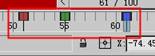
A、红色是移动关键帧,绿色是旋转关键帧,蓝色是放缩关键帧
B、红色是放缩关键帧,绿色是旋转关键帧,蓝色是移动关键帧
C、红色是放缩关键帧,绿色是移动关键帧,蓝色是旋转关键帧
D、红色是移动关键帧,绿色是旋转关键帧,蓝色也是旋转关键帧
【知识点:关键帧设置和修改 编号:5.2】
34、 当物体受到重力影响时要做自由落体运动。在如图所示场景篮球弹跳的过程中,当球弹跳到最高点时,该点在高度位置上的动态曲线应该调整成的正确模式是( )。

A、 B、 B、
C、 D、 D、
【知识点:物体关键帧动态曲线的修改 编号:5.3】
35、 如图所示要让已经完成造型和贴图的河马动起来,需要给它添加骨骼及蒙皮,下面工作步骤正确的是( )。

A、进入 系统面板,单击【骨骼】工具,为河马建立骨骼;然后选择河马模型,进入 系统面板,单击【骨骼】工具,为河马建立骨骼;然后选择河马模型,进入 修改器面板,执行【蒙皮】工具,单击【添加】按钮,选择建立好的河马模型 修改器面板,执行【蒙皮】工具,单击【添加】按钮,选择建立好的河马模型
B、进入 系统面板,单击【骨骼】工具,为河马建立骨骼;然后选择河马模型,进入 系统面板,单击【骨骼】工具,为河马建立骨骼;然后选择河马模型,进入 修改器面板,执行【蒙皮】工具,单击【添加】按钮,选择刚才建立好的骨骼 修改器面板,执行【蒙皮】工具,单击【添加】按钮,选择刚才建立好的骨骼
C、进入 系统面板,单击【骨骼】工具,为河马建立骨骼;然后选择所有骨骼,进入 系统面板,单击【骨骼】工具,为河马建立骨骼;然后选择所有骨骼,进入 修改器面板,执行【蒙皮】工具,单击【添加】按钮,选择刚才建立好的骨骼 修改器面板,执行【蒙皮】工具,单击【添加】按钮,选择刚才建立好的骨骼
D、进入 系统面板,单击【骨骼】工具,为河马建立骨骼;然后进入 系统面板,单击【骨骼】工具,为河马建立骨骼;然后进入 修改器面板,执行【蒙皮】工具,单击【添加】按钮,选择建立好的河马模型 修改器面板,执行【蒙皮】工具,单击【添加】按钮,选择建立好的河马模型
【知识点:动画常规参数的设置和调整 编号:5.1】
36、 在制作动画过程中,想要在正常显示被绑定骨骼的物体模型的情况下又能够快速方便的选择它内部的骨骼,而且要求能同时选择其它没有绑定骨骼的模型,下列方法最有效的是( )。
A、在选择过滤器中打开骨骼,这样可以只选择骨骼而不会选择到模型
B、先选择模型,右击进入模型属性窗口,在交互栏中勾选【冻结】按钮,这样既可以完整的显示模型又能够快速选择骨骼
C、先选择模型,右击进入模型属性窗口,在交互栏中勾选【冻结】按钮,然后在显示属性一栏中取消【以灰色显示冻结对象】工具的勾选,这样既可以完整的显示模型又能够快速选择骨骼
D、先选择模型,右击进入模型属性窗口,在交互栏中勾选【冻结】按钮,然后在显示属性一栏中勾选【以灰色显示冻结对象】工具,这样既可以完整的显示模型又能够快速选择骨骼
【知识点:动画常规参数的设置和调整 编号:5.1】
37、 建立如图所示的骨骼IK控制器的方法是( )。
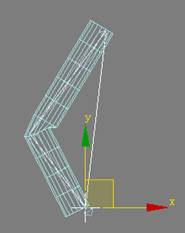
A、选择父骨骼,进入动画菜单,执行IK解算器下面的【HI解算器】命令,再次单击骨骼
B、选择父骨骼,进入动画菜单,执行IK解算器下面的【IK肢体解算器】命令,单击子骨骼末梢的骨骼点
C、选择父骨骼,进入动画菜单,执行IK解算器下面的【HD肢体解算器】命令,单击子骨骼末梢的骨骼点
D、选择父骨骼,进入动画菜单,执行IK解算器下面的【IK肢体解算器】命令,再次单击骨骼
【知识点:动画常规参数的设置和调整 编号:5.1】
38、 将图1所示的骨骼和线条调整成图2所示的骨骼控制形式的方法是( )。
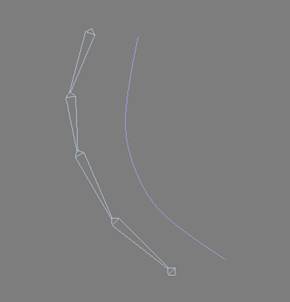 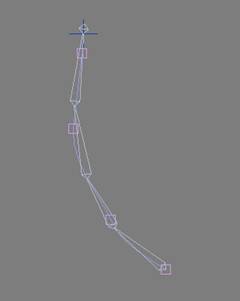
图 1 图 2
A、进入动画菜单,执行IK解算器下面的【样条线IK解算器】命令,单击骨骼,最后单击曲线
B、进入动画菜单,执行IK解算器下面的【样条线IK解算器】命令,单击最末端的骨骼,最后单击曲线
C、选择父骨骼,进入动画菜单,执行IK解算器下面的【样条线IK解算器】命令,单击曲线,最后单击最末端的骨骼
D、选择父骨骼,进入动画菜单,执行IK解算器下面的【样条线IK解算器】命令,单击最末端的骨骼,最后单击曲线
【知识点:动画常规参数的设置和调整 编号:5.1】
39、 要创建如图所示的两足动物Biped系统,正确的方法是( )。
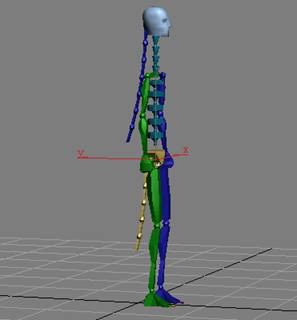
A、进入 系统面板,单击【Biped】工具,建立一个Biped,将它的颈部链接参数调整为4,尾部链接参数调整为5,马尾辫1链接参数调整为7 系统面板,单击【Biped】工具,建立一个Biped,将它的颈部链接参数调整为4,尾部链接参数调整为5,马尾辫1链接参数调整为7
B、进入 轨迹面板,单击【Biped】工具,建立一个Biped,将它的颈部链接参数调整为4,尾部链接参数调整为5,马尾辫1链接参数调整为7 轨迹面板,单击【Biped】工具,建立一个Biped,将它的颈部链接参数调整为4,尾部链接参数调整为5,马尾辫1链接参数调整为7
C、进入 轨迹统面板,单击【Biped】工具,建立一个Biped,将它的颈部链接参数调整为4,尾部链接参数调整为5,马尾辫1链接参数调整为7 轨迹统面板,单击【Biped】工具,建立一个Biped,将它的颈部链接参数调整为4,尾部链接参数调整为5,马尾辫1链接参数调整为7
D、进入 系统面板,单击【Biped】工具,建立一个Biped,将它的颈部链接参数调整为5,尾部链接参数调整为7,马尾辫1链接参数调整为4 系统面板,单击【Biped】工具,建立一个Biped,将它的颈部链接参数调整为5,尾部链接参数调整为7,马尾辫1链接参数调整为4
【知识点:动画常规参数的设置和调整 编号:5.1】
40、 在已经建立好的Biped上要创建如图所示的足迹动画效果的方法是( )。
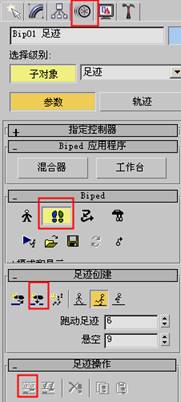 
A、进入 运动面板,在选择级别中切换到参数模式,切换到 运动面板,在选择级别中切换到参数模式,切换到 足迹动画模式,单击 足迹动画模式,单击 创建足迹,单击 创建足迹,单击 播放按钮播放动画 播放按钮播放动画
B、进入 运动面板,在选择级别中切换到参数模式,切换到 运动面板,在选择级别中切换到参数模式,切换到 足迹动画模式,单击 足迹动画模式,单击 创建足迹,最后单击 创建足迹,最后单击 为非活动足迹创建关键点,单击 为非活动足迹创建关键点,单击 播放按钮播放动画 播放按钮播放动画
C、进入 运动面板,在选择级别中切换到参数模式,切换到 运动面板,在选择级别中切换到参数模式,切换到 足迹动画模式,单击 足迹动画模式,单击 创建附加足迹,最后单击 创建附加足迹,最后单击 为非活动足迹创建关键点,单击 为非活动足迹创建关键点,单击 播放按钮播放动画 播放按钮播放动画
D、进入 运动面板,在选择级别中切换到参数模式,单击 运动面板,在选择级别中切换到参数模式,单击 创建足迹,最后单击 创建足迹,最后单击 为非活动足迹创建关键点,单击 为非活动足迹创建关键点,单击 播放按钮播放动画 播放按钮播放动画
【知识点:关键帧设置和修改 编号:5.2】
41、 下列有关图1和图2中两个角色模型的布线是否存在问题的描述最准确的是( )。

图 1
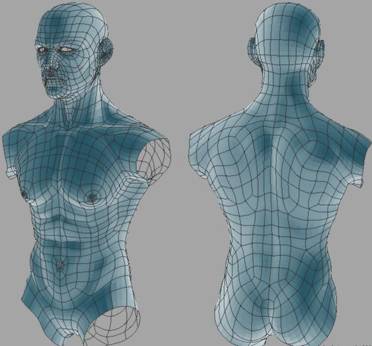
图 2
A、图1和图2的布线都没有问题
B、图1和图2的布线都有很大的问题
C、图1布线没有问题,图2的布线有问题
D、图1的布线问题较大,图2的布线没有大问题
【知识点:三维复合物体的创建 编号:2.2】
42、 要将制作好的角色模型和Biped系统绑定起来,比较合理的方法是( )。
A、选择角色模型,在修改器列表中选择【Physique】工具,选择【附加到节点】工具,按H键选择Bipe01节点,在弹出窗口中单击【初始化】按钮
B、选择角色模型,选择蒙皮修改器,将模型绑定到Biped系统上
C、选择Biped,在修改器列表中选择【Physique】工具,选择【附加到节点】工具,按H键选择角色模型,在弹出窗口中单击【初始化】按钮
D、以上方法都不对
【知识点:动画常规参数的设置和调整 编号:5.1】
43、 将模型绑定到Biped系统后,在调整动画时发现模型部分面并不跟随移动,修正这一问题的方法是( )。
A、选择模型,进入Physique修改器的子菜单,进入链接模式,框选存在问题的骨骼,调整封套的半径和相关数值
B、切换到点模式,选择没有移动的点,进行移动
C、选择模型,进入Physique修改器的子菜单,进入封套模式,选择存在问题的模型,调整封套的半径和相关数值
D、选择模型,进入Physique修改器的子菜单,进入封套模式,框选存在问题的骨骼,调整封套的半径和相关数值
【知识点:动画常规参数的设置和调整 编号:5.1】
44、 将图1的效果调整到图2的效果的正确方法是( )。
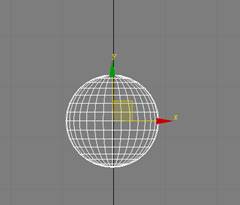 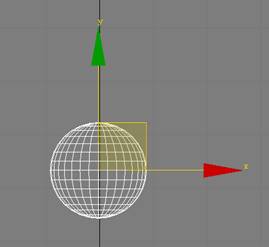
图1 图2
A、将球体模型缩小
B、将球体模型放大
C、选择球体,按键盘上的“+”号,达到增加控制器操作手柄尺寸的目的
D、选择球体,按键盘上的“-”号,达到增加控制器操作手柄尺寸的目的
【知识点:物体坐标轴向的变换和修改 编号:2.6】
45、 在图层工具中,图中红色线框选的两个工具所起到的作用是( )。
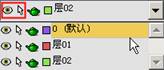
图 1
A、是否显示该图层中的物体和是否渲染该层中所有物体
B、是否显示该图层中的物体和是否选择该层中所有物体
C、是否显示该图层中的物体和是否冻结该层中所有物体
D、是否冻结该图层中的物体和是否渲染该层中所有物体
【知识点:工具窗口的调用和管理 编号:1.6】
46、 已经制作好了一个角色起跳后翻的动画,下图1、2、3所显示的是其中三个关键帧,为了使角色的跳跃过程更流畅自然,一般要给它增加一个辅助动作,这个动作的内容和它在动作规律中的专业术语是( )。
  
图 1 图 2 图 3
A、让他跳高一些,这个动作在动画规律中通常被叫做挤压动作
B、起跳前要先制作下蹲的动作,这个动作在动画规律中通常被叫做预备动作
C、让他跳远一些,这个动作在动画规律中通常被叫做夸张动作
D、让他跳快一些,这个动作在动画规律中通常叫做夸张动作
【知识点:物体关键帧动态曲线的修改 编号:5.3】
47、 如图1、2、3所示,制作扔手榴弹的完整动作,要使制作的动画效果流畅有力的动作要领及它在动画规律中的专业术语是( )。
  
图 1 图 2 图 3
A、动作从手部到肩部到腰部到髋部依次跟进的动作过程,这一过程在动画规律中叫做惯性动作
B、动作从髋部到腰部到肩部和手部依次跟进的动作过程,这一过程在动画规律中叫做惯性动作
C、动作从手部到肩部到腰部到髋部依次跟进的动作过程,这一过程在动画规律中叫做跟随动作
D、动作从髋部到腰部到肩部和手部依次跟进的动作过程,这一过程在动画规律中叫做跟随动作【知识点:物体关键帧动态曲线的修改 编号:5.3】
48、 在给物体设置灯光时,会用到一个叫“三点光源法”的基本打光方法。其中的三个光源分别被称作( )。

A、主光、反光和轮廓光
B、主光、辅光和背景光
C、主光、反光和背景光
D、主光、辅光和轮廓光
【知识点:灯光和相机基础参数及修改应用 编号:3.5】
49、 在渲染中发现图1中主光投射了厚重的阴影到鼠标上,要将其调整成图2的渲染效果,比较可行的方法是( )。

图 1

图 2
A、选择右边投射影子的主光灯,单击其属性中的【排除】按钮,排出对茶壶的照明
B、选择右边投射影子的主光灯,单击其属性中的【排除】按钮,排出对鼠标的投射阴影
C、选择右边投射影子的主光灯,关闭投射阴影
D、选择右边投射影子的主光灯,单击其属性中的【排除】按钮,排出对茶壶的投射阴影
【知识点:灯光和相机基础参数及修改 编号:3.5】
50、 下图是用阴影贴图方式投射的阴影,将图1中的阴影效果调整成图2中的阴影效果的可行方法是( )。
 
图 1 图 2
A、增加阴影贴图参数中的采样范围
B、将阴影的颜色调亮
C、提升灯光的亮度
D、修改灯光的颜色
【知识点:灯光和相机基础参数及修改 编号:3.5】
51、 图中3d max所建立的相机的镜头与视野所起到的具体作用是( )。
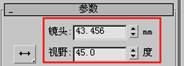
A、镜头越大,视野越大,镜头画面中看到的东西越多
B、镜头越小,视野越大,镜头画面中看到的东西越少
C、镜头越大,视野越小,镜头画面中看到的东西越多
D、镜头越大,视野越小,镜头画面中看到的东西越少
【知识点:灯光和相机基础参数及修改 编号:3.5】
52、 将图1中微弱的相机景深效果调整、改善成图2中更为强烈的景深效果的可行方法是( )。

图 1

图 2
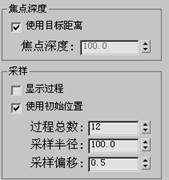
A、在景深参数的焦点深度一栏中,增加焦点深度的数值,以增大景深模糊度
B、在景深参数的焦点深度一栏中,降低焦点深度的数值,以增大景深模糊度
C、在景深参数的采样一栏中,减低采样半径,以增大景深模糊度;提高过程总数,使得模糊效果更精细
D、在景深参数的采样一栏中,增加采样半径,以增大景深模糊度;提高过程总数,使得模糊效果更精细
【知识点:灯光和相机基础参数及修改 编号:3.5】
53、 在渲染时会经常因忘记激活需要渲染的相机视图而渲染出错误的画面,为避免这一问题的发生,最有效的做法是( )。
A、每次都记得激活正确的渲染视图
B、记得快速渲染的快捷键
C、在渲染场景对话框中,将窗口最下角的视口设置成需要渲染的相机
D、在渲染场景对话框中,将窗口最下角的视口设置成需要渲染的相机,并单击右边的锁定按钮,这样就可以锁定一直要渲染的视图
【知识点:三维动画渲染、输出尺寸与格式 编号:5.4】
54、 在场景中实现下面显示背景图效果的方法是( )。

A、进入视图菜单,执行【视口背景】命令,单击对话框中的【文件】按钮,选择背景图片
B、进入视图菜单,执行【视口背景】命令,单击对话框中的【文件】按钮,选择背景图片,在窗口下面勾选“显示背景”项
C、进入渲染窗菜单,执行【环境】命令,单击对话框中的【贴图】按钮,选择背景图片,勾选“使用贴图”项
D、进入渲染窗菜单,执行【环境】命令,单击对话框中的【颜色】按钮,选择背景图片,勾选“使用贴图”项
【知识点:工作视图的控制及图标的基本功能 编号:1.5】
55、 将图中虚线框选部分在整个渲染窗口中渲染出来的方法是( )。

A、在渲染类型选项中选择放大,然后进行渲染
B、在渲染类型选项中选择区域,然后进行渲染
C、在渲染类型选项中选择裁剪,然后进行渲染
D、在渲染类型选项中选择选定对象边界,然后进行渲染
【知识点:三维动画渲染、输出尺寸与格式 编号:5.4】
56、 为了使用更高级的渲染器来实现下面的渲染效果,打开mental ray渲染器的方法是( )。

A、单击渲染场景对话框,在弹出的窗口中,单击公用标签,选择指定渲染器,单击产品级后面的 按钮,在打开的选择渲染器窗口中单击mental ray 渲染器。 按钮,在打开的选择渲染器窗口中单击mental ray 渲染器。
B、单击渲染场景对话框,在弹出的窗口中,单击渲染器标签,选择指定渲染器,单击产品级后面的 按钮,在打开的选择渲染器窗口中单击mental ray 渲染器。 按钮,在打开的选择渲染器窗口中单击mental ray 渲染器。
C、单击渲染场景对话框,在弹出的窗口中,单击Render Elements标签,选择指定渲染器,单击产品级后面的 按钮,在打开的选择渲染器窗口中单击mental ray 渲染器。 按钮,在打开的选择渲染器窗口中单击mental ray 渲染器。
D、单击渲染场景对话框,在弹出的窗口中,单击高级照明标签,选择指定渲染器,单击产品级后面的 按钮,在打开的选择渲染器窗口中单击mental ray 渲染器。 按钮,在打开的选择渲染器窗口中单击mental ray 渲染器。
【知识点:三维动画渲染、输出尺寸与格式 编号:5.4】
57、 建立正确的Video Post镜头特效的方法是( )。
A、进入渲染菜单,执行【Video Post】命令,在对话框中单击 添加场景事件,选择相机后单击 添加场景事件,选择相机后单击 添加图像过滤事件和具体效果细节 添加图像过滤事件和具体效果细节
B、进入渲染菜单,执行【Video Post】命令,在对话框中单击 添加场景事件,然后单击 添加场景事件,然后单击 执行序列输出 执行序列输出
C、进入渲染菜单,执行【Video Post】命令,在对话框中单击 添加场景事件,选择相机后单击 添加场景事件,选择相机后单击 添加图像过滤事件和具体效果细节,最后进行动画渲染 添加图像过滤事件和具体效果细节,最后进行动画渲染
D、进入渲染菜单,执行【Video Post】命令,在对话框中单击 添加场景事件,选择相机后单击 添加场景事件,选择相机后单击 添加图像过滤事件和具体效果细节,最后单击 添加图像过滤事件和具体效果细节,最后单击 执行序列输出 执行序列输出
【知识点:三维动画渲染、输出尺寸与格式 编号:5.4】
58、 如图所示,已经使用 为两个物体建立了刚体收集器,并设置好了球体和挡板的 为两个物体建立了刚体收集器,并设置好了球体和挡板的 物体属性,但单击 物体属性,但单击 动画播放按钮时却发现物体没有动态碰撞过程,其原因主要在于( )。 动画播放按钮时却发现物体没有动态碰撞过程,其原因主要在于( )。
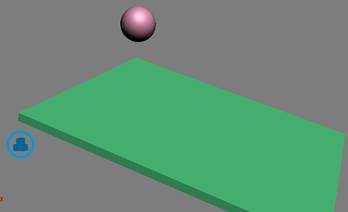
A、没有执行reactor中的 【Create Animation】工具 【Create Animation】工具
B、没有执行reactor中的 【Preview Animation】工具 【Preview Animation】工具
C、没有执行reactor中的 【Create Rigid Body Collection】工具 【Create Rigid Body Collection】工具
D、其它原因
【知识点:动画常规参数的设置和调整 编号:5.1】
59、 如图所示,已经建立好相机、螺旋线和茶壶,接下来要制作路径沿着螺旋线,而且目标盯住茶壶的动画应( )。
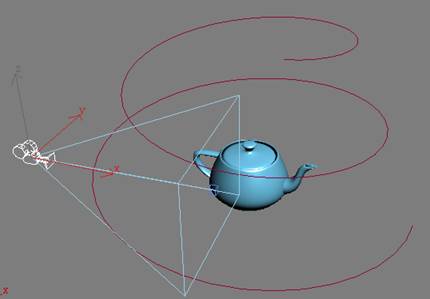
A、在运动工具栏中为相机的位置增加一个【路径约束】工具,按下【拾取目标】按钮单击茶壶,按下【添加路径】按钮,单击螺旋线
B、在运动工具栏中为相机的位置增加一个【位置约束】工具,按下【拾取目标】按钮单击茶壶,按下【添加路径】按钮,单击螺旋线
C、在运动工具栏中为相机的位置增加一个【路径约束】工具,按下【添加路径】按钮单击茶壶,按下【拾取目标】按钮,单击螺旋线
D、在运动工具栏中为相机的位置增加一个【位置约束】工具,按下【添加路径】按钮单击茶壶,按下【拾取目标】按钮,单击螺旋线
【知识点:关键帧设置和修改 编号:5.2】
60、 在制作复杂角色动画时经常会遇到唇型对位动画的制作,即要根据说话的发音来制作嘴的动画。这时就要求在3d max场景中输入角色的说话声音,那么在场景中输入声音并在时间线上显示出来的方法是( )。
A、执行文件菜单下面的【打开】命令,打开声音文件,声音文件的波形自动在时间线上显示出来
B、执行文件菜单下面的【导入】命令,打开声音文件;在时间滑竿上右击,在配置菜单中勾选【显示声音轨迹】
C、进入轨迹视图,打开声音的属性,单击【选择声音】打开声音文件;在时间滑竿上右击,在配置菜单中勾选【显示声音轨迹】
D、进入轨迹视图,打开声音的属性,单击【选择声音】打开声音文件;在时间滑竿上右击,在过滤器菜单中勾选【显示声音轨迹】
【知识点:动画常规参数的设置和调整 编号:5.1】
二、 多选择题(20题 每题2分 共40分)
1、 使用图1中红色框选的工具可以完成制作的图形有( )。
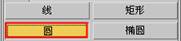
图1
A、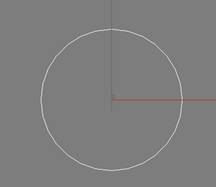 ? B、 ? B、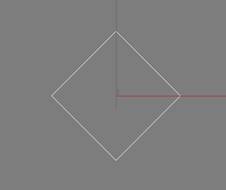
C、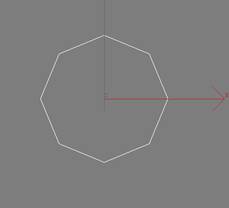 D、 D、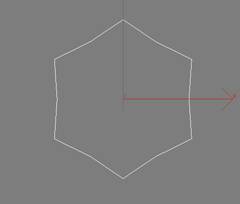
【知识点: 二维图形的编辑与修改 编号:3.1】
2、 在3dmax 视图的工作视窗中,下列有关默认键盘M键和Z键的描述不正确的有 ( )。
A、M键是材质编辑器的快捷键
B、M键是渲染工具的快捷键
C、Z键是取消最近一步操作的快捷键
D、不选择物体时,Z键是在所有视图中显示全部物体的快捷键
E、选择物体时,Z键是在所有视图中最大化显示选择物体的快捷键
【知识点: 常用快捷键 编号:1.7】
3、 要制作完成如图所示的三维造型,可能使用到的操作有( )。
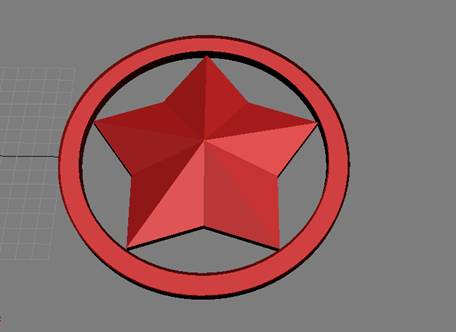
A、 使用【编辑边工具】
B、 使用【编辑样条线】工具
C、 使用【弯曲】工具
D、 使用【倒角】工具
【知识点: 多个空间修改器的联合使用 编号:3.4】
4、 下面场景中,左边的茶壶调整到右边的效果可能使用的操作有( )。

A、 提高了分段数
B、 使用了透明材质
C、 使用了多层材质
D、 取消了壶盖和壶嘴的选项
E、 创建了双面材质
【知识点: 三维物体基本参数的修改 编号:3.2】
5、 图中红色框选区域没有包含的工具有 ( )。
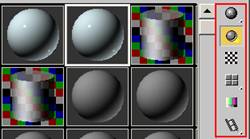
A、材质动画预览
B、材质采样类型
C、从场景中获取材质
D、在场景中显示贴图
E、采样UV平铺
【知识点:材质编辑窗口的基本功能及使用 编号:4.5】
6、 使用默认创建工具制作图中的两个半球,其制作实现的方法可能有( )。
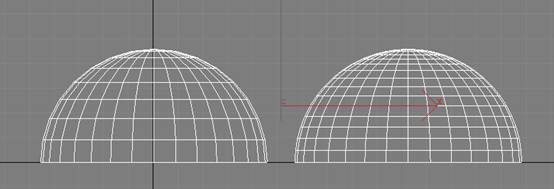
A、使用【建立球体】工具,建立一个默认的球体,将半球参数设置为0.5,左边球体选择的是切除选项
B、使用【建立球体】工具,建立一个默认的球体,将半球参数设置为0.5,右边半球体选择的是挤压选项
C、使用【建立球体】工具,建立一个默认的球体,然后再删除下边的面
D、使用默认的【创建半球体】工具,建立以上的两个球体
【知识点:三维物体基本参数的修改 编号:3.2】
7、 图1、图2分别显示了3d max命令面板的不同显示模式,为了增加工作视图的面积,有时可以对命令面板的位置进行调整。下面描述正确的有( )。
 
图1??????????????????????????????? 图2
A、在命令面板上端的空白处右击,选择【停靠】|【右边】可以将面板合并
B、在命令面板上端的空白处右击,选择【浮动】,可以将面板浮动
C、直接将命令面板移动到工作视图左边,就可以合并在一起
D、直接将命令面板向外拉就可以将它浮动起来
【知识点:工作视图的布局、设置和切换 编号:1.3】
8、 为了提升工作效率,人们通常会设置自己习惯的快捷键。在自定义快捷键的过程中,一定会经过的步骤有( )。
A、在自定义菜单中选择【自定义用户界面】命令
B、在自定义用户界面中进入键盘选项,找到要建立快捷键的命令
C、在热键栏输入快捷键
D、单击【指定】命令将快捷键指定给选中的命令
【知识点:常用快捷键及设置 编号:1.7】
9、 在默认情况下当打开3dmax时,下列有关快捷键Ctrl+x和Ctrl+z的作用描述正确的有( )。
A、Ctrl+ x是剪切选中的物体
B、Ctrl+ x是进入专家模式的快捷键,其目的是隐藏所有工具条,进入专家模式
C、Ctrl+ z是撤销前一步操作
D、Ctrl+ z是继续上一步操作
【知识点:常用快捷键及设置 编号:1.7】
10、 下列有关图中红色线框选图标的名称及作用描述正确的有( )。

A、它是声音波形显示图标
B、它是打开迷你曲线编辑器按钮
C、利用它可以进行物体动画过程中动态曲线的调整
D、它是时间栏的显示开关
【知识点:工作视图的布局、设置和切换 编号:1.3】
11、 下列有关图中红色线框选图标的名称及作用描述正确的有( )。

A、它是回退图标,其功能是撤销前一步操作
B、在该图标上右击可选择撤销之前的某一步具体的操作
C、该图标功能为继续某一步操作
D、该图标没有任何特殊的作用
【知识点:工作视图的控制及图标的基本功能 编号:1.5】
12、 当重新安装完3d max之后,需要对以前的贴图和光度计量文件路径进行配置,在这一过程中一般会执行的操作有( )。

A、进入自定义菜单并执行【配置用户路径】命令
B、在配置用户路径窗口中,添加贴图路径
C、在配置用户路径窗口中,添加光度计量文件路径
D、在配置用户路径窗口中,添加场景文件路径
【知识点:3dmax动画制作环境的基础设置和文件的管理 编号:1.1】
13、 制作三维动画最好使用三键鼠标,这是因为( )。
A、转动中键的滑轮,推进或拉远视图
B、按住中键不放移动鼠标可以横移视图
C、Alt加鼠标中键旋转视图
D、中键没有特别的作用
【知识点:常用快捷键及设置 编号:1.7】
14、 下面四图的红色线框选工具中,可以起到选择物体过滤作用的有( )。

图 1

图 2

图 3

图 4
A、图 1
B、图 2
C、图 3
D、图 4
【知识点:工作视图的控制及图标的基本功能 编号:1.5】
15、 将图1中物体选中的面拉伸出来需要用到【挤出多边形】工具,下列选项中有关图2、3、4实现方法的描述正确的有( )。
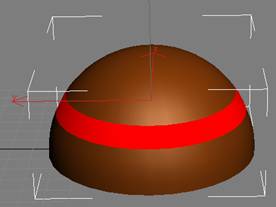 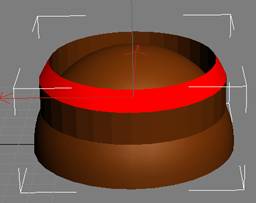
图 1??????????????????????????????? 图 2
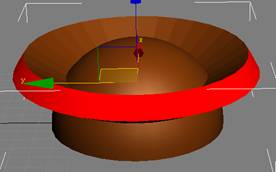 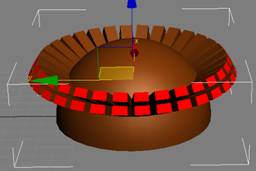
图 3??????????????????????????????? 图 4
A、图2在挤出类型中是按组的方式挤出的
B、图3在挤出类型中是按局部法线的方式挤出的
C、图4在挤出类型中是按多边形的方式挤出的
D、图3在挤出类型中是按组的方式挤出的
【知识点:多个空间修改器的联合使用 编号:3.4】
16、 从图1到图2使用了【沿样条线挤出多边形】工具。其中,参数进行的调整包括( )。
 
图 1??????????????????????????????? 图 2
A、增加了分段数量
B、调整了锥化量数值
C、增加了扭曲数值
D、没有做任何调整
【知识点:多个空间修改器的联合使用 编号:3.4】
17、 将图1中的造型修改成图2中的效果,会用到【从边旋转多边形】工具。在这个过程中,应进行调整的参数主要包括( )。
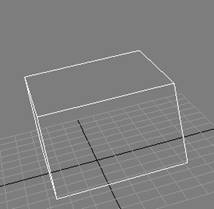 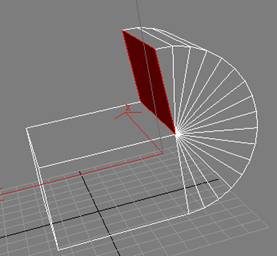
图 1???????????? ??????????????? 图2
A、旋转角度
B、分段数
C、没有做任何调整
D、没有使用【从边旋转多边形】工具
【知识点:多个空间修改器的联合使用 编号:3.4】
18、 图中红色线框选按钮的主要作用有( )。

A、如果勾选,每次绘制的线条都是一个全新的物体
B、如果取消勾选,新绘制的线条都会成为前面线条的一部分
C、如果取消勾选,每次绘制的线条都是一个全新的物体
D、没有任何作用
【知识点:二维线条及三维常规物体的创建 编号:2.1】
19、 要将图1中的基本物体修改成图2的效果,可能的操作过程有( )。
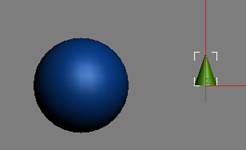 ? ?
图 1??????????????????????????????? 图 2
A、使用到复合对象造型中的【散布】工具
B、选择绿色的椎体,执行【散布】工具
C、选择蓝色的球体,执行【散布】工具
D、调整源对象参数中的重复数
【知识点:三维复合物体和灯光、相机及虚拟物体的创建 编号:2.2】
20、 如图所示,要建立和修改下面的植物可能的操作过程有( )。

A、进入AEC扩展模块,单击【植物】按钮
B、调整植物参数中的种子数量
C、调整植物多层材质中的Trunk项以修改其树干的材质
D、使用移动工具调整植物的位置
【知识点:三维物体基本参数的修改 编号:3.2】
答案
第一题:单选题(60题,每题1分,共60分)
| 1 |
2 |
3 |
4 |
5 |
6 |
7 |
8 |
9 |
10 |
11 |
12 |
13 |
14 |
15 |
C |
C |
D |
C |
B |
C |
B |
D |
C |
C |
B |
C |
A |
C |
D |
16 |
17 |
18 |
19 |
20 |
21 |
22 |
23 |
24 |
25 |
26 |
27 |
28 |
29 |
30 |
B |
D |
D |
D |
D |
C |
C |
C |
D |
C |
A |
D |
D |
D |
B |
31 |
32 |
33 |
34 |
35 |
36 |
37 |
38 |
39 |
40 |
41 |
42 |
43 |
44 |
45 |
D |
A |
A |
D |
B |
C |
B |
D |
A |
B |
D |
A |
D |
C |
C |
46 |
47 |
48 |
49 |
50 |
51 |
52 |
53 |
54 |
55 |
56 |
57 |
58 |
59 |
60 |
B |
D |
D |
D |
A |
D |
D |
D |
B |
A |
A |
D |
A |
A |
C |
第二题:多选题(20题,每题2分,共40分)
| 1 |
2 |
3 |
4 |
5 |
6 |
7 |
8 |
9 |
10 |
ABC |
BC |
BD |
ADE |
CD |
AB |
AB |
ABCD |
BC |
BC |
11 |
12 |
13 |
14 |
15 |
16 |
17 |
18 |
19 |
20 |
AB |
ABC |
ABC |
AC |
ABC |
ABC |
AB |
AB |
ABD |
ABCD |
|