|
一、单选题(共计60题)
- (1)使用【散布】工具可以实现一个较小的物体在一个较大的物体上大量散布的效果。下图是使用该工具将红
色箭头所示的圆锥体散布在绿色箭头所指的球体上所得到的造型结果。若要实现蓝色箭头所指的造型结果,其操作方法及作用是()
。D
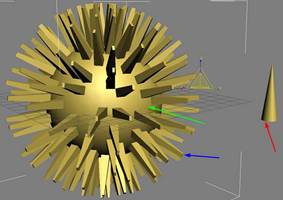
A、使用更低分段数的圆锥体进行【散布】操作;可以让操作过程的显示刷新更快,
但会影响渲染质量
B、降低圆锥体的分段数;可以让操作过程的显示刷新更快,但会影响渲染质量
C、勾选【散布】工具中显示选项下的【网格】项;可以让操作过程的显示刷新更快,
但不影响渲染质量
D、勾选【散布】工具中显示选项下的【代理】项;可以让操作过程的显示刷新更快,
但不影响渲染质量
- (2)想要最快速地将图1电话的造型编辑修改成图2电话造型的效果应执行的操作是()。D
图1
 
A、使用【编辑多边形】工具
B、使用【扭曲】工具,调整其扭曲角度
C、使用【挤压】工具,并调整其挤压中心
D、使用【弯曲变形】工具,选择轴向,调整弯曲度数
- (3)下图箭头所指的对象是游戏机的方向手柄,三个不同颜色箭头所指的对象是三个完全分离的物体。如果希
望在制作动画的过程中选中绿色箭头所指的对象就能够直接旋转操作整个方向手柄,下列操作描述完全正确的是()。D

A、将蓝色箭头所指对象设定为绿色箭头所指对象的子物体
B、将红色箭头所指对象设定为绿色箭头所指对象的子物体
C、将红色箭头所指对象设定为蓝色箭头所指对象的子物体
D、将红色箭头所指对象设定为蓝色箭头所指对象的子物体,再将蓝色箭头所指对象设定
为绿色箭头所指对象的子物体
- (4)在场景制作过程中,下图中红色箭头所指的网格线会影响场景的内容的显示效果,若要去掉它的显示,相
关描述相对更正确的是()。C
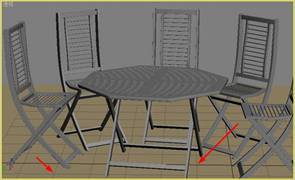
A、移动场景中物体的位置,将它们远离这些网格
B、移动场景中网格的位置,将它们远离这些物体
C、按“g”键
D、在视口左上端单击右键,然后在弹出菜单中勾选【显示栅格】
- (5)在制作角色腿部骨骼时,通常会用到下图紫色箭头所指的控制器,当拖动它时可以实现下图右边骨骼的动
态效果。此控制器的名称是()。C

A、样条线IK解算器
B、HD解算器
C、IK肢体解算器
D、以上答案都不正确
- (6)图中红色线框选三种颜色的关键帧所表示的意义是()。A

A、绿色是旋转关键帧,红色是移动关键帧,蓝色是放缩关键帧
B、绿色是旋转关键帧,红色是放缩关键帧,蓝色是移动关键帧
C、红色是放缩关键帧,绿色是移动关键帧,蓝色是旋转关键帧
D、红色是移动关键帧,绿色是旋转关键帧,蓝色也是旋转关键帧
- (7)如下图1所示的相机视图效果,要将相机画面调整成图2的对象全景效果的方法是()。B
图1 图2
 
图3参照工具

A、使用 工具 工具
B、使用 工具 工具
C、使用 工具 工具
D、使用 工具 工具
- (8)要实现如下图1所示的材质球高光效果,需要调整的材质参数为()。D
图1 图2默认反射高光
 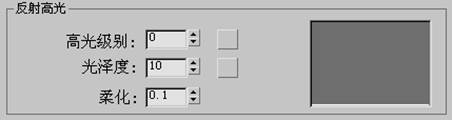
A、增加高光级别参数数值,降低光泽度参数数值
B、增加高光级别和柔化的参数数值
C、降低高光级别参数数值,增加光泽度参数数值
D、增加高光级别和光泽度的参数数值
- (9)在如图所示的材质编辑器窗口中,框选处的工具不包含的功能是()。C
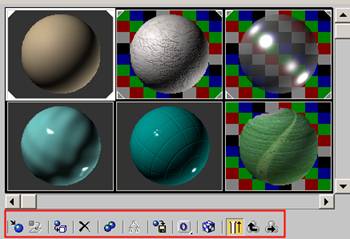
A、【显示最终结果】功能
B、【使唯一】功能
C、【从对象拾取材质】功能
D、【在视口中显示贴图】功能
- (10)下列有关图1和图2中两个角色模型的布线的描述最准确的是()。C
图1 图2
 
A、图1和图2的布线都没有问题
B、图1和图2的布线都有很大的问题
C、图2的布线问题较大,图1的布线没有大问题
D、图2布线没有问题,图1的布线有问题
- (11)若要得到图1中的蓝色圆管,将它的形态应用到红色圆管上实现图2所示的效果,最快速的方法是()。
D
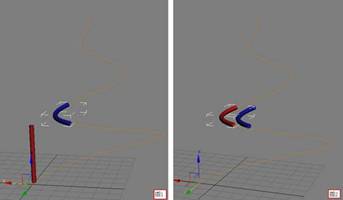
A、使用【路径动画】,对红色圆管执行同样的路径动画操作
B、使用【路径动画】,将蓝色圆柱的动画方式复制给红色圆管
C、使用【路径变形】修改器,使用同样的方法对红色圆柱体进行操作,使用【路径变
形】修改器,修改变形器参数
D、使用【路径变形】修改器,在修改器列表中复制蓝色圆柱的【路径变形】,然后【粘
贴实例】到红色圆柱体的修改器列表中
- (12)阴影的柔和程度是调整灯光属性的重要内容,下图是用阴影贴图方式投射的阴影,将图1中的阴影效果调
整成图2中的阴影效果的可行方法是()。D
图1 图2
 
A、修改灯光的颜色
B、将阴影的颜色调亮
C、提升灯光的亮度
D、增加阴影贴图参数中的采样范围
- (13)要准确地得到图1中的山体造型,更科学合理的方法是()。D
图1 图2
 
A、绘制图2中的曲线,使用扩展造型中的【放样】工具
B、绘制图2中的曲线,使用【放样】工具
C、绘制图2中的曲线,使用扩展造型中的【地形】工具
D、绘制图2中的曲线,使用复合对象中的【地形】工具
- (14)下图所示的窗口名称及主要作用是()。D
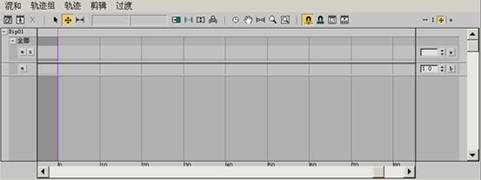
A、动画混合器;是用来对角色动画的运动曲线进行混合调整的工作窗口
B、动画混合器;是用来对角色动画的运动轨迹组进行混合调整的工作窗口
C、运动混合器;是用来对角色动画的运动曲线组进行混合调整的工作窗口
D、运动混合器;是用来对角色动画的运动轨迹组进行混合调整的工作窗口
- (15)在渲染环节,渲染的相关工具及设置是一部分非常重要的内容,正确的设定能提高工作效率。例如在渲染
时经常会因忘记激活需要渲染的相机视图而渲染出错误的画面,为避免这一问题的发生,最有效的做法是()。C
A、每次都记得激活正确的渲染视图
B、记得快速渲染的快捷键
C、在渲染场景对话框中,将窗口最下角的视口设置成需要渲染的相机,并单击右边的
锁定按钮,这样就可以锁定一直要渲染的视图
D、在渲染场景对话框中,将窗口最下角的视口设置成需要渲染的相机
- (16)对复杂的物体进行贴图之前通常要进行UV编辑,其中,最重要的是要使用到下图所示的UVW编辑器。在编
辑修改对象时,下面更为合理的调出这个工具的方法是()。C
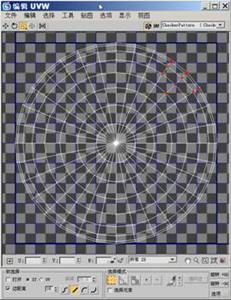
A、选中要编辑UV的模型,使用【UVW变换】修改器进行修改
B、选中要编辑UV的模型,使用【UVW贴图添加】修改器进行修改
C、选中要编辑UV的模型,使用【UVW展开】修改器进行修改
D、选中要编辑UV的模型,使用【UVW贴图】修改器进行修改
- (17)选择不同的视图控制工具,能对视图角度、位置进行调整,下面视图控制工具中红色箭头所指图标所代表
的意思是()。B
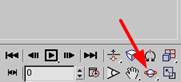
A、推拉摄影机
B、环游摄影机
C、弧形旋转
D、弧形旋转视窗
- (18)在处理角色骨骼影响权重的过程中,下图红色箭头所示的模型表面红色部分代表的意思是()。A

A、在【着色】模式下显示骨骼内部封套的影响区域
B、在【着色】模式下显示骨骼外部封套的影响区域
C、在【材质】模式下显示骨骼内部封套的影响区域
D、在【材质】模式下显示骨骼外部封套的影响区域
- (19)当制作非常细腻的动画时,需要调整动画播放时回放的速度,将场景中动画播放的速度降低一倍的正确操
作是()。C
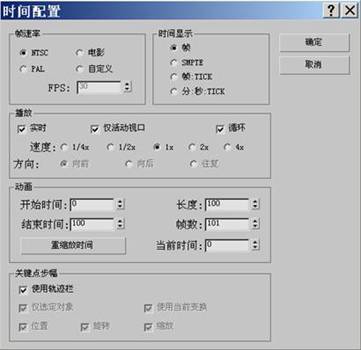
A、单击 进
入时间配置对话框,在帧速率一栏中将原来的25调整成50 进
入时间配置对话框,在帧速率一栏中将原来的25调整成50
B、单击 进入
时间配置对话框,在播放一栏将速度设置为2x 进入
时间配置对话框,在播放一栏将速度设置为2x
C、单击 在播
放一栏将速度设置为1/2x 在播
放一栏将速度设置为1/2x
D、单击 在帧速
率一栏中将原来的25调整成12 在帧速
率一栏中将原来的25调整成12
- (20)当较长时间使用3ds Max后,会出现视口亮度高,比较刺眼的现象,要将视口调整成下图所示的显示,具
体方法是()。A
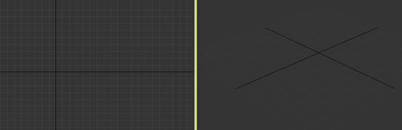
A、【自定义】︱【自定义用户界面】,在弹出窗口中选择【视口】︱【视口背景】
将颜色调暗;选择【栅格】︱【按强度设置】将强度降低
B、【自定义】︱【自定义用户界面】,在弹出窗口中选择【视口】︱【视口背景】将
颜色调暗;选择【栅格】︱【按颜色设置】将颜色调暗
C、【自定义】︱【自定义用户界面】,在弹出窗口中选择【视口】︱【视口背景】将
颜色调暗;选择【视口】︱【12区栅格】将颜色调暗
D、【自定义】︱【自定义用户界面】,在弹出窗口中选择【视口】︱【12区栅格】将颜
色调暗;选择选择【视口】︱【视口背景】将强度降低
- (21)创建如下图1所示的角色骨骼的方法是()。D
图1 图2参照面板
 
A、 按钮工
具面板中的【Biped】工具 按钮工
具面板中的【Biped】工具
B、 按钮工具
面板中的【Biped】工具 按钮工具
面板中的【Biped】工具
C、 按钮工具
面板中的【Biped】工具 按钮工具
面板中的【Biped】工具
D、 按钮工具面
板中的【Biped】工具 按钮工具面
板中的【Biped】工具
- (22)在制作植物的过程中,如果发现选中的那片叶子长得太突出,希望将它位置降低一些,比较可行的办法是
()。B

A、使用移动工具,将这片叶子向下移动一定距离
B、调整坐标中心,进入 层次面板,单击【仅影响轴】按钮,将叶子的中心轴移到根部,将整片叶子顺时针旋转到合
适的位置 层次面板,单击【仅影响轴】按钮,将叶子的中心轴移到根部,将整片叶子顺时针旋转到合
适的位置
C、调整坐标中心,进入 层次面板,单击【仅影响轴】按钮,将叶子的中心轴移到根部,将整片叶子逆时针旋转到合
适的位置 层次面板,单击【仅影响轴】按钮,将叶子的中心轴移到根部,将整片叶子逆时针旋转到合
适的位置
D、调整坐标中心,进入 层次面板,单击【仅影响轴】按钮,将叶子的中心轴移到根部,将整片叶子移动到合适的位
置 层次面板,单击【仅影响轴】按钮,将叶子的中心轴移到根部,将整片叶子移动到合适的位
置
- (23)在进行复杂修改时,会使用一些复杂编辑工具,它们有很多的修改参数。为了使这些参数更完整,要将命
令面板显示成如下图1所示的效果,具体的实现方法是()。C
图1 图2
 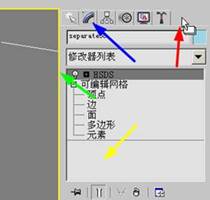
A、在图2中红色箭头所示的区域向左拖动鼠标
B、在图2中蓝色箭头所示的区域向左拖动鼠标
C、在图2中绿色箭头所示的区域向左拖动鼠标
D、在图2中黄色箭头所示的区域向左拖动鼠标
- (24)有关下图中红色箭头所示的【撤销】工具和绿色箭头所示的【暂存】工具,其相对准确的说法是()。
D

A、【撤销】工具和【暂存】工具是同样的工具,它们实现的功能基本一样
B、【撤销】工具和【暂存】工具是完全不同的工具,它们实现的功能完全不一样
C、【撤销】工具和【暂存】工具是功能上基本相似,但存在差别的工具,它们都可以
撤销错误的操作,但【撤销】工具是一步步回退,而【暂存】工具则可以直接调出未破坏之前的暂存文件
D、【撤销】工具和【暂存】工具是功能上基本相似,但存在差别的工具,它们都可以撤
销错误的操作,但【撤销】工具是一步步回退,而使用【暂存】工具则可以通过下面的【取回】工具直接调出未破坏之前的暂存文件
- (25)为便于操作,已经将下图所示的手枪群组在一起,现在想要制作手枪弹夹滑出的动画,应该进行的正确操
作是()。 D

A、选择“组”->“成组”命令,然后选弹夹制作移动动画
B、选择“组”->“炸开”命令,然后选弹夹制作移动动画
C、选择“组”->“打开”命令,然后选弹夹制作旋转动画
D、选择“组”->“打开”命令,然后选弹夹制作移动动画
- (26)建立如图所示的骨骼IK控制器的方法是()。C

A、选择父骨骼,进入动画菜单,执行IK解算器下面的【HI解算器】命令,单击骨骼
B、选择父骨骼,进入动画菜单,执行IK解算器下面的【HD肢体解算器】命令,单击子
骨骼末梢的骨骼点
C、选择父骨骼,进入动画菜单,执行IK解算器下面的【IK肢体解算器】命令,单击子
骨骼末梢的骨骼点
D、选择父骨骼,进入动画菜单,执行IK解算器下面的【IK肢体解算器】命令,单击骨骼
- (27)3dmax是制作三维动画的重要工具,但有时也需要借助后期软件进行特效处理,这就涉及到一个影像文件
的连接问题。在3dmax中将动画制作完成后,渲染输出到后期特效软件中进行特效处理,下列文件格式中,效果相对更好的是()。
B
A、输出AVI动画文件
B、输出带Alhpa通道的tga图片序列文件
C、输出无压缩的AVI动画文件
D、输出Jpg图片序列文件
- (28)要将下面图1所示的视图布局修改成图2所示的布局,描述正确的是()。B
图1 图2
 
A、在图1中红色箭头的位置拖动鼠标
B、在图1中蓝色箭头的位置拖动鼠标
C、在图1中绿色箭头的位置拖动鼠标
D、以上答案都不对
- (29)将下图红色箭头所指的物体添加到层面板中的【层01】中,下面合理的操作是()。B

A、首先单击选中茶壶,然后单击层面板上蓝色箭头所指的图标
B、首先单击选中茶壶,然后单击层面板上绿色箭头所指的图标
C、首先单击选中茶壶,然后单击层面板上紫色箭头所指的图标
D、首先单击选中茶壶,然后单击层面板上黄色箭头所指的图标
- (30)在使用3ds Max进行建模的过程中,发现下图红色箭头所示的工具条基本没有用处,暂时将它关闭的方法
是()。C
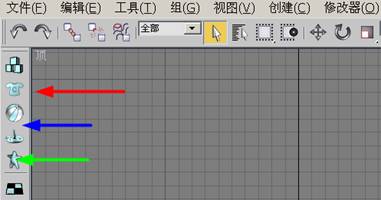
A、在蓝色箭头所指的区域单击鼠标右键,在弹出菜单中单击【命令面板】,取消它
的勾选
B、在绿色箭头所指的区域单击鼠标右键,在弹出菜单中单击【命令面板】,取消它的
勾选
C、在蓝色箭头所指的区域单击鼠标右键,在弹出菜单中单击【reactor】,取消它的
勾选
D、在绿色箭头所指的区域单击鼠标右键,在弹出菜单中单击【reactor】,取消它的勾
选
- (31)制作贴图时,通常会遇到在同一个物体模型上赋予多个材质的情况,将图1中新建立的榔头手柄通过材质
贴图的方式修改成图2中榔头手柄的效果的正确操作是()。D
图1 图2
 
A、打开【材质编辑器】,建立【多维/子对象】材质,根据图2中显示的效果建立两
个不同的材质,分别将它们赋予手柄对应的面
B、先为整个手柄赋予一个材质,然后再选择贴图的那部分面赋予另一个材质
C、先将物体转换为【可编辑多边形】,进入面模式下,查看材质ID号;然后打开【材
质编辑器】,建立【多维/子对象】材质,为与手柄对应的不同材质ID号建立不同的材质和贴图
D、先将物体转换为【可编辑多边形】,进入面模式下,选择手柄不同贴图的面设置不同的
材质ID号;然后打开【材质编辑器】,建立【多维/子对象】材质,为与手柄对应的不同材质ID号建立不同的材质和贴图
- (32)使用【阵列】工具将下图左边的一个基本造型阵列成右边多个造型的结果,下列选项设置正确的是()。
C
 
A、在总计项中,将Z轴的总计旋转度数设置为360;在阵列维度中将1D数量设置为
11
B、在总计项中,将Y轴的总计旋转度数设置为360;在阵列维度中将1D数量设置为
12
C、在总计项中,将Z轴的总计旋转度数设置为360;在阵列维度中将1D数量设置为
12
D、在总计项中,将Y轴的总计旋转度数设置为360;在阵列维度中将1D数量设置为
11
- (33)在下面图1所示场景中制作相机景深模糊效果时,通常要用到相机距离目标物体的具体距离。下面有关测
量相机距目标对象距离最合适的工具是()。C
图1 图2
 
A、图2中辅助对象面板下的栅格工具
B、图2中辅助对象面板下的指南针工具
C、图2中辅助对象面板下的卷尺工具
D、以上答案都不正确
- (34)场景参照图的显示是制作三维动画,尤其是与真实场景结合的动画过程中非常重要的一环。如果要在场景
中显示下图所示的背景图效果,下列相关描述相对更正确的是()。D

A、进入视图菜单,执行【视口背景】命令,单击对话框中的【文件】按钮,选择背
景图片
B、进入渲染窗菜单,执行【环境】命令,单击对话框中的【颜色】按钮,选择背景图
片,勾选“使用贴图”项
C、进入渲染窗菜单,执行【环境】命令,单击对话框中的【贴图】按钮,选择背景图
片,勾选“使用贴图”项
D、进入视图菜单,执行【视口背景】命令,单击对话框中的【文件】按钮,选择背景
图片,在窗口下面勾选“显示背景”项
- (35)下面图1中的两个画面效果是使用图2中同一个相机产生创建的,相关描述错误的是()。C
图1 图2
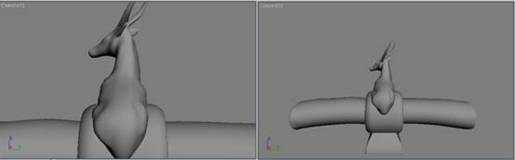 
图3
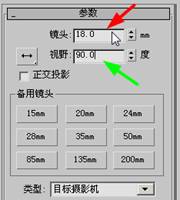
A、有关图3中红色箭头所指的参数设置,如果相机在固定位置,图1中的左图比右图
数值大
B、有关图3中绿色箭头所指的参数设置,如果相机在固定位置,图1中的左图比右图数
值小
C、有关图3中红色箭头所指的参数设置,如果相机在固定位置,图1中的左图比右图数
值小
D、图2中的相机在固定位置能够实现图1中的两个画面效果
- (36)当物体受到重力影响时要做自由落体运动。受到外力时它们的合力会形成抛物运动,如下图1中向右抛出
的茶壶。茶壶处于最高点时,在高度位置上的动态曲线应该调整成的正确模式是()。C
图1
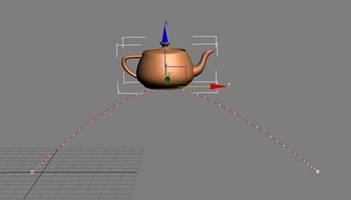
A、
B、
C、
D、
- (37)透视视图中出现了下图红色箭头所示的视图操作图标,它的获得和操作方法是()。D
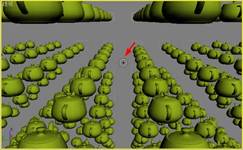
A、单击 图
标,进入旋转子对象模式,按住鼠标左键旋转视图,鼠标中键向前移动 图
标,进入旋转子对象模式,按住鼠标左键旋转视图,鼠标中键向前移动
B、单击 图标
,进入旋转子对象模式,按住鼠标左键旋转视图,按住“W”键向前移动 图标
,进入旋转子对象模式,按住鼠标左键旋转视图,按住“W”键向前移动
C、单击 图标
,进入穿行模式,按住鼠标左键旋转视图,鼠标中键向前移动 图标
,进入穿行模式,按住鼠标左键旋转视图,鼠标中键向前移动
D、单击 图标,
进入穿行模式,按住鼠标左键旋转视图,按住“W”键向前移动 图标,
进入穿行模式,按住鼠标左键旋转视图,按住“W”键向前移动
- (38)制作如下图1所示的步枪枪管。先绘制出图2所示的1/4截面,使用车削工具,得到了图3所示的错误结果。
若要得到图4中正确的结果,对图3中造型进行修改的准确方法是()。A
图1

图2

图3

图4

图5
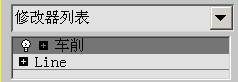
A、删除已有的车削修改器,调整“Line”( 1/4截面)的坐标轴中心的
位置;再次执行车削修改器,将车削旋转的方向设置为X方向
B、选择修改器列表中的“Line”( 1/4截面),调整1/4截面的中心;再
次选择车削修改器,将车削旋转的方向设置为X方向
C、将车削旋转的方向设置为X方向
D、直接调整“Line”( 1/4截面)的中心;将车削旋转的方向设置为X方向
- (39)在进行复杂物体贴图制作时,通常要编辑物体的贴图方式。将下图中左边的物体贴图方式修改成右边的贴
图效果比较可行的方法是()。C

A、首先对物体执行【UVW展开】编辑器,切换到面模式下选择所有面之后进入编辑
UVW窗口,然后再对照贴图的位置移动每块面的位置,直到场景中出现右边所示的贴图效果
B、首先对物体执行【UVW展开】编辑器,切换到面模式下选择所有面之后进入编辑UVW
窗口,在贴图菜单中【展开贴图】,这样就可以出现场景中右边所示的贴图效果
C、首先对物体执行【UVW展开】编辑器,切换到面模式下选择所有面之后进入编辑UVW
窗口,在贴图菜单中【展开贴图】,然后再对照贴图的位置移动每块面的位置,直到场景中出现右边所示的贴图效果
D、对六个不同的面赋予不同的材质
- (40)下图红色箭头所指的工具面板的名称及作用是()。A
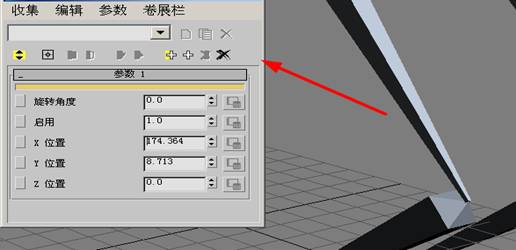
A、参数收集器;将场景中所有可动画的参数集中在一起,进行更方便的动画设置和
管理
B、参数收集器;将场景中所有可动画的材质集中在一起,进行更方便的动画设置和管
理
C、参数编辑器;将场景中所有可动画的关键帧集中在一起,进行更方便的动画设置和
管理
D、参数编辑器;将场景中所有可动画的参数集中在一起,进行更方便的动画设置和管
理
- (41)将创建标准物体的基本单位设置成下图中红色箭头所示的结果,需要进行的设置是()。D
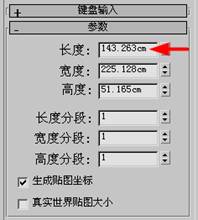
A、【自定义】︱【单位设置】,在弹出窗口中选择【公制】︱【毫米】
B、【自定义】︱【单位设置】,在弹出窗口中选择【自定义】︱【厘米】
C、【自定义】︱【单位设置】,在弹出窗口中选择【通用单位】
D、【自定义】︱【单位设置】,在弹出窗口中选择【公制】︱【厘米】
- (42)若要渲染出下图物体掉落地面过程中的运动模糊效果,更合理的方法是()。A

A、在物体属性面板中启用运动模糊,勾选【对象】选项,然后在渲染设置面板中将
对象持续时间(帧)数量增加
B、在物体属性面板中启用运动模糊,勾选【图像】选项,然后在渲染设置面板中将对
象持续时间(帧)数量增加
C、在物体属性面板中启用运动模糊,勾选【对象】选项,然后在渲染设置面板中将对
象持续时间(帧)数量降低
D、在物体属性面板中启用运动模糊,勾选【对象】选项,然后在渲染设置面板中将图像
持续时间(帧)数量增加
- (43)在沙发的扶手上,若得到下图红色箭头所指的整个红色线条,最合理的方法是()。B

A、选择蓝色箭头所示的循环边,使用【分割】工具
B、选择蓝色箭头所示的环形边,使用【连接】工具
C、选择绿色箭头所示的循环边,使用【切角】工具
D、选择绿色箭头所示的环形边,使用【切角】工具
- (44)在对场景中的物体进行编辑时,除了要使用鼠标进行直接控制外,偶尔还需要使用键盘输入具体的数值,
有关下图红色箭头所指的工具正确的描述是()。C

A、选择锁定工具
B、输入锁定工具
C、进行绝对模式与偏移模式变换输入的转换按钮
D、绝对与相对工具的转换按钮
- (45)在制作影片时,有时会将三维制作的角色和环境渲染成二维效果,这时就要用到卡通材质。下面两张图所
显示的都是卡通材质渲染的效果,其中图1和图2出现的效果不同的主要原因是()。C
图 1 图 2
 
A、图2比图的1【绘制级别】低,【墨水宽度】高
B、图1比图2的【绘制级别】低,【墨水宽度】低
C、图2比图的1【绘制级别】高,【墨水宽度】低
D、图1比图2的【绘制级别】高,【墨水宽度】高
- (46)给场景赋予一个地砖贴图,但场景渲染却得到了下面图1中的错误贴图效果,若要将它调整成图2所示的正
确效果,相关描述正确的是()。B
图1 图2 图3
  
A、将地砖材质贴图参数中的U、V偏移数值增加
B、将地砖材质贴图参数中的U、V平铺数值增加
C、将地砖材质贴图参数中的U、V镜像选项勾选
D、将地砖材质贴图参数中的U、V平铺选项取消勾选
- (47)要绘制如下图1所示的线条造型,最准确合理的方法是()。D
图1
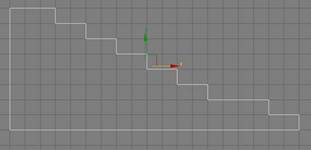
图2

A、选择绘制线工具,按住“Shift”键进行绘制
B、选择绘制线工具,在图2红色箭头所示的区域单击右键,在弹出面板中勾选【栅格
线】,然后进行绘制
C、选择绘制线工具,在图2红色箭头所示的区域单击右键,在弹出面板中勾选【栅格
点】,然后进行绘制
D、选择绘制线工具,在图2红色箭头所示的区域单击右键,在弹出面板中勾选【栅格点
】,再次单击红色箭头所指的图标进行绘制
- (48)当制作完成一段动画后,需要对场景动态效果进行动画预览,在预览时通常会发现生成预览画面的尺寸与
最后需要输出动画的尺寸不一致。如果要纠正这个问题,下面相关描述正确的是()。C
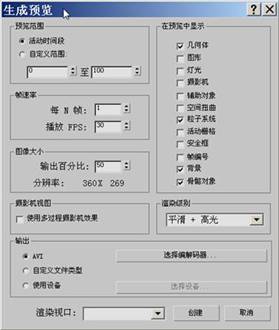
A、在上图生成预览面板中,修改预览范围参数
B、在上图生成预览面板中,修改帧速率参数
C、在上图生成预览面板中,修改图像大小参数
D、在上图生成预览面板中,修改输出选项
- (49)三维动画渲染的图像尺寸取决于最终播出平台的标准,下列渲染输出尺寸设置中,中国大陆的电视模拟信
号标准是()。D

A、NTSC D-1
B、PAL D-1,尺寸是720×480
C、HDTV,1920×1080
D、PAL D-1,尺寸是720×576
- (50)创建下图所示的造型,最快速准确的方法是()。B
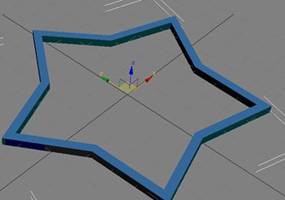
A、使用二维图形工具创建一个星形,将点数设置为5;绘制一个矩形,最后使用放样
工具
B、使用二维图形工具创建一个星形,将点数设置为5,进入修改面板调整曲线参数,
勾选渲染下面的【在视口中启用】选项,然后勾选下面的【矩形】选项并调整矩形参数
C、使用二维图形工具创建一个星形,将点数设置为5,进入修改面板调整曲线参数,
勾选渲染下面的【在渲染中启用】选项,然后勾选下面的【矩形】选项并调整矩形参数
D、使用二维图形工具创建一个星形,将点数设置为5,进入修改面板调整曲线参数,
勾选渲染下面的【在视口中启用】选项,然后勾选下面的【径向】选项并调整径向参数
- (51)下图中3d max所建立的相机的镜头与视野参数对于相机最终所呈现的画面内容有直接的影响,下列各项的
相关描述正确的是()。B
图1 图2 图
3
  
A、镜头参数越大,视野参数越大,镜头画面中看到的东西越多
B、镜头参数越大,视野参数越小,镜头画面中看到的东西越少
C、镜头参数越大,视野参数越小,镜头画面中看到的东西越多
D、镜头参数越小,视野参数越大,镜头画面中看到的东西越少
- (52)将下图左边的材质球调整成右边材质球的效果应该进行的操作是()。D
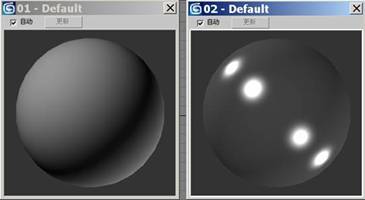 
A、增加环境光,降低高光反色
B、增加环境光,缩小漫反射,增加不透明度
C、增加高光级别,缩小光泽度,降低不透明度
D、增加高光级别,增加光泽度,降低不透明度
- (53)在为角色面部建模时,要实现下图中蓝色箭头所示的双线嘴轮廓效果的方法是()。A
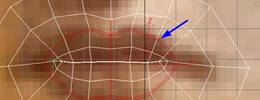
A、在编辑多边形修改器下,选中整个嘴角的连线,使用【切角】工具
B、在编辑多边形修改器下,选中整个嘴角的连线,使用【分割】工具
C、在编辑多边形修改器下,选中整个嘴角的连线,使用【桥】工具
D、在编辑多边形修改器下,选中整个嘴角的连线,使用【连接】工具
- (54)有关灯光的基础参数和排除设定对于一些特定场景具有非常重要的作用。在渲染下图所示的场景中,图1
中主光投射了厚重的阴影到鼠标上,要将其调整成图2的渲染效果,比较可行的方法是()。C
图1 图2
 
A、选择右边投射影子的主光灯,单击其属性中的【排除】按钮,排出对茶壶的照明
B、选择右边投射影子的主光灯,单击其属性中的【排除】按钮,排出对鼠标的投射阴
影
C、选择右边投射影子的主光灯,单击其属性中的【排除】按钮,排出对茶壶的投射阴
影
D、选择右边投射影子的主光灯,关闭投射阴影
- (55)打开下图红色箭头所指的Pelt贴图参数面板的准确方法是()。C

A、选择要编辑UV的对象,然后选择【Pelt】修改器
B、选择要编辑UV的对象,然后选择【UVW展开】修改器,找到并点击下面的【Pelt】
工具
C、选择要编辑UV的对象,然后选择【UVW展开】修改器,进入面编辑模式,找到并点
击下面的【Pelt】工具,然后单击下面的【编辑Pelt贴图】按钮
D、选择要编辑UV的对象,然后选择【UVW展开】修改器,进入点编辑模式,找到并点击
下面的【Pelt】工具,然后单击下面的【编辑Pelt贴图】按钮
- (56)要将下图中选择的红色箭头所指的对象准确地在Z轴向旋转-12.6度,最快捷有效的操作方法是()。
B

A、在物体上右击,在弹出对话框中单击旋转后面的方框,然后在旋转变换输入对话
框中的Z轴向栏输入-12.6
B、在物体上右击,在弹出对话框中单击旋转后面的方框,然后在旋转变换输入对话框
中的相对世界Z轴向栏输入-12.6
C、在物体上右击,在弹出对话框中单击旋转后面的方框,然后在旋转变换输入对话框
中的绝对世界Z轴向栏输入-12.6
D、直接用旋转手柄慢慢的在Z轴向上旋转12.6
- (57)在3dsMax中有多个不同的渲染工具,用来帮助我们进行不同情况下的渲染。如下图1所示,将图中虚线框
选部分在整个渲染窗口中渲染出来的方法是()。C
图1 图2
 
A、在图2所示的渲染类型选项中选择裁剪,然后进行渲染
B、在图2所示的渲染类型选项中选择区域,然后进行渲染
C、在图2所示的渲染类型选项中选择放大,然后进行渲染
D、在图2所示的渲染类型选项中选择选定对象边界,然后进行渲染
- (58)在进行渲染环境的高级设置时,通常会应用到后缀为hdr格式的图像文件,它的定义及核心意义更确切的
是()。C
A、hdr格式是HDRI也就是“High-Dynamic Range Image”的缩写;它可以
为我们的场景创造更为丰富的材质贴图
B、hdr格式是HDRI也就是“High-Dynamic Range Image”的缩写;它可以
为我们的场景创造更为丰富的颜色效果
C、hdr格式是HDRI也就是“High-Dynamic Range Image”的缩写;它可以
为我们的场景创造更为逼真的光照效果
D、hdr格式是HDRI也就是“High-Dynamic Range Image”的缩写;它可以为
我们的场景创造更为复杂的灯效果
- (59)物体的操作手柄是接触率最高的工具了,对操作手柄的控制非常必要。要将下面图1中的移动手柄调整到
图2的效果,以下描述正确的是()。B
图1 图2
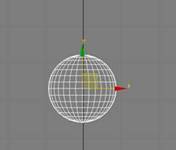 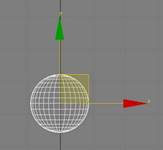
A、将球体模型缩小
B、选择球体,按键盘上的“+”号,达到增加控制器操作手柄尺寸的目的
C、将球体模型放大
D、选择球体,按键盘上的“–”号,达到增加控制器操作手柄尺寸的
目的
- (60)在场景中创建了如下图1所示的两个基本物体,若要得到图2所示的造型结果,最好的方法是()。B
图1 图2
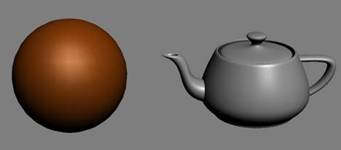 
A、使用【一致】工具下面的包裹,将球体对茶壶进行包裹;使用【松弛】修改工具
,提升松弛值和迭代次数
B、使用【一致】工具下面的包裹,将球体对茶壶进行包裹;使用【松弛】修改工具,
降低松弛值和迭代次数
C、使用【包裹】工具下面的包裹,将球体对茶壶进行包裹;使用【松弛】修改工具,
提升松弛值和迭代次数
D、使用【包裹】工具下面的包裹,将球体对茶壶进行包裹;使用【松弛】修改工具,
降低松弛值和迭代次数
二、多选题(共计20题)
- (1)我们需要将已经完成动画的场景从0开始的第125帧输出标清尺寸的文件,以后希望到后期制作特效,下面
必须进行的设置是()。ABD
图1渲染默认参数设置
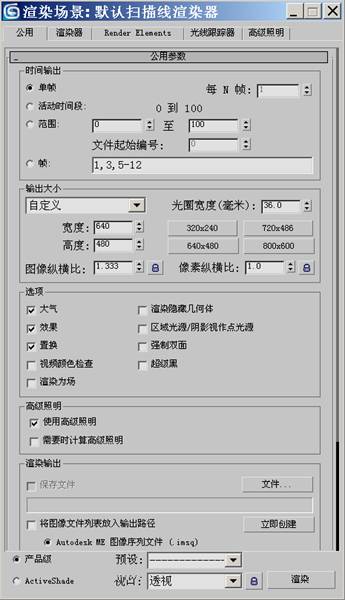
A、输出范围设定为从第0帧到第125帧
B、输出大小设置为720x576
C、输出大小设置为1920x1080
D、输出文件名称和路径的设置
- (2)从下面图1中的材质球贴图质感预览效果来看,其可能用到的贴图有()。ABC
图1 图2默认贴图情况
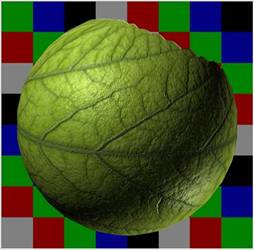 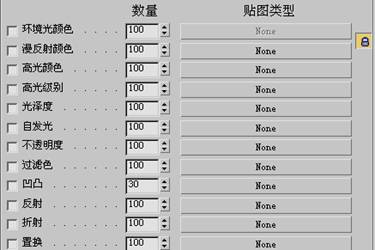
A、漫反射颜色贴图
B、不透明贴图
C、凹凸贴图
D、自发光贴图
- (3)在3dmax 视图的工作视窗中,下列有关默认键盘M键和Z键的描述正确的有 ()。ADE
A、M键是材质编辑器的快捷键
B、M键是渲染工具的快捷键
C、Z键是取消最近一步操作的快捷键
D、不选择物体时,Z键是在所有视图中显示全部物体的快捷键
E、选择物体时,Z键是在所有视图中最大化显示选择物体的快捷键
- (4)下图3ds Max导入文件格式中,有关红色箭头所指的*.AI格式文件的说法正确的是()。ABC
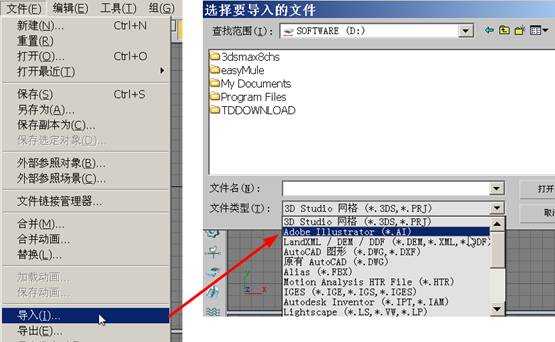
A、是一种矢量文件格式
B、通常用来导入在Flash等平面软件中制作的平面图案
C、这种图案可以直接使用挤出或倒角等工具制作立体造型
D、这种文件格式对于3ds Max的造型没有用处
- (5)要制作完成如图所示的三维造型,通常进行的操作有()。ABD

A、使用【编辑多边形】工具
B、使用【编辑样条线】工具
C、使用【弯曲】工具
D、使用【倒角】工具
- (6)为了提高工具效率或者增加工作视图的面积,有时可以对命令面板的位置进行调整。例如下图1、图2分别
显示了3d max命令面板的不同显示模式。对于相关操作下面描述正确的有()。BD
图1 图2
 
A、直接将命令面板向外拉就可以将它浮动起来
B、在命令面板上端的空白处右击,选择【浮动】,可以将面板浮动
C、直接将命令面板移动到工作视图左边,就可以合并在一起
D、在命令面板上端的空白处右击,选择【停靠】|【右边】可以将面板合并
- (7)在复杂的三维场景中为了提高工作效率,在渲染场景测试时通常把一些造型复杂,数量巨大,渲染效果不
是很显著的物体进行渲染限制,如下图1场景中蓝色箭头所指的装饰对象。将该对象进行渲染限制(包括接收、投射阴影的限制和不
产生反射和折射),为满足这一需求,下面比较合理的操作是()。ABD
图1 图2物体默认属性面板
 
A、在物体属性面板中,取消渲染控制下面的【接收阴影】的勾选
B、在物体属性面板中,取消渲染控制下面的【对反射/折射可见】的勾选
C、在物体属性面板中,取消渲染控制下面的【可渲染】的勾选
D、在物体属性面板中,取消渲染控制下面的【投射阴影】的勾选
- (8)参照下面图2的常用工具,若要使用创建样条线工具直接绘制出图1红色箭头所示的造型,下列描述正确的
是()。ABCD
图1
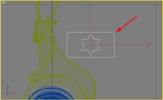
图2

A、使用了矩形绘制工具
B、调整了角半径参数数值
C、使用了星形绘制工具
D、取消了【开始新图形】工具右边的勾选
- (9)使用图1中红色框选的工具可以完成制作的图形有()。ABCD
图1
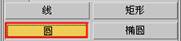
A、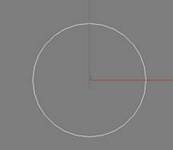
B、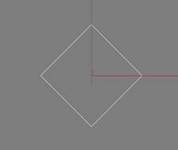
C、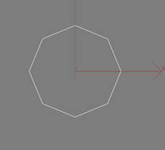
D、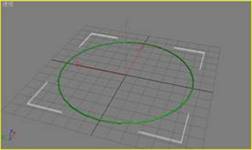
- (10)在图解视图中,可以显示对场景中的物体进行的所有操作,若要显示下图所示的结果,应该进行显示选项
中的操作有()。ABCD

A、单击右边显示面板上的【基础对象】按钮
B、单击右边显示面板上的【修改器堆栈】按钮
C、单击右边显示面板上的【材质】按钮
D、单击右边显示面板上的【控制器】按钮
- (11)复合对象造型是3ds Max的又一强大工具,使用【散布】工具将图1中的基本物体修改成图2的效果,相关
操作描述正确的是()。ABC
图1 图2
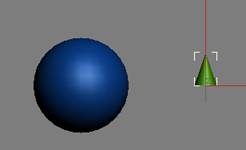 
图3

A、使用到复合对象造型中的【散布】工具
B、选择绿色的椎体,执行【散布】工具
C、调整源对象参数中的重复数
D、选择蓝色的球体,执行【散布】工具
- (12)参照下图中渲染的画面,选择在进行最后画面渲染输出时要注意的问题有()。ABCD

A、注意物体在画面中的位置和构图
B、注意相机视点的角度
C、注意物体材质颜色的冷暖搭配
D、注意灯光强度及照射范围的主次
- (13)当对场景中的物体进行不同显示属性设置时,它在场景中出显示出不同的效果。下列各项对下面图1中三
个物体的显示属性设置描述正确的是()。ABC
图1

图2
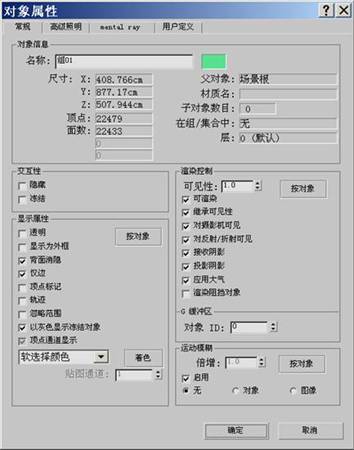
A、红色箭头所指的物体显示属性设置为顶点标记
B、绿色箭头所指的物体是显示属性设置为透明
C、蓝色箭头所指的物体是显示属性设置为轨迹
D、红色箭头所指的物体显示属性设置为忽略范围
- (14)有关下图相机的操作,正确的是()。ABCD
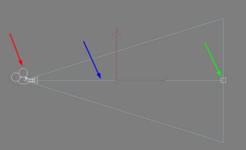
A、选中红色箭头所指的对象,只对相机的视点进行操作
B、选中蓝色箭头所指的对象,将对相机进行整体操作
C、选中绿色箭头所指的对象,只对相机的目标点进行操作
D、单击蓝色箭头所指的对象,其效果就等于选择红色箭头所指的对象后又加选绿色箭头
所指的对象
- (15)下图1是使用Biped工具创建的默认骨骼,若要得到图2所示的骨骼结果,需要对Biped骨骼创建参数所做的
调整有()。ABDE
图1 图2 图3 Biped骨骼的默认设定
  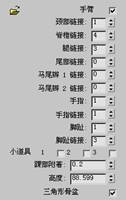
A、增加颈部链接的参数数值
B、增加手指的参数数值
C、增加尾部链接的参数数值
D、增加脚趾的参数数值
E、勾选小道具选项
- (16)下面图1中左边的三个物体是对蓝色箭头所指物体进行复制得到的。当对蓝色箭头所指的物体执行多边形
编辑修改器进行修改时,得到了图2中的结果:黄色箭头与红色箭头所指的物体都发生变形。针对相关内容,下列描述正确的是()
。ABCD
图1 图2
 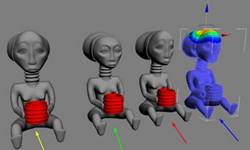
图3

A、红色箭头所指的对象可能是勾选图3中【实例】选项进行复制的
B、黄色箭头所指的对象可能是勾选图3中【实例】选项进行复制的
C、红色箭头所指的对象可能是勾选图3中【参考】选项进行复制的
D、绿色箭头所指的对象肯定是勾选图3中【复制】选项进行复制的
- (17)将下面图1中左边材质预览画面的显示效果修改成右边的效果,相关操作正确的是()。BC
图1 图2
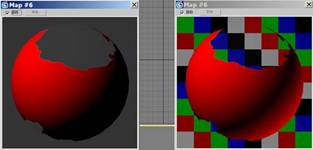 
A、单击图2中红色箭头所指的图标
B、单击图2中绿色箭头所指的图标
C、单击图2中蓝色箭头所指的图标
D、单击图2中黄色箭头所指的图标
- (18)角色在上台阶的过程中出现了下图白色箭头所指的穿插错误,若要修改这个问题,可能进行的操作是()
。ABC

A、移动右脚跟的位置
B、旋转右脚跟的角度
C、在关键点信息栏中单击 图标,设置自由关键帧 图标,设置自由关键帧
D、在关键点信息栏中单击 图标,删除关键帧 图标,删除关键帧
- (19)图中红色框选区域包含的工具有()。ABE
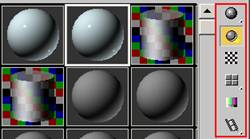
A、材质动画预览
B、材质采样类型
C、从场景中获取材质
D、在场景中显示贴图
E、采样UV平铺
- (20)在下面图1中,有关红色箭头所指图标的名称及相关功能描述正确的有()。AC
图1

A、它是重做图标,其功能是撤销前一步操作
B、该图标功能为撤销某一步操作
C、在该图标上右击可选择重做之前的某一步具体的操作
D、该图标没有任何特殊的作用
|